Hướng dẫn cài scan to folder cho máy photocopy | Đa Phú Quý
Những thuật ngữ chuyên ngành trong quy trình cài scan
1. Định nghĩa Scan to thư mục :
Là cách để chúng ta có thể scan và lưu file scan ngay tại folder chỉ định trên máy tính của mình. Với việc scan to folder này thì chúng ta sẽ được bảo mật thông tin một cách tuyệt đối. Với những tiện ích mà việc scan to folder này mang lại. Sẽ giúp cho người sử dụng có thể dễ dàng quản lý file scan của mình. Cũng như các user có thể tự quản lý riêng các file scan của mình bảo mật, an toàn.
2. Các thuật ngữ chuyên ngành :
Để việc setup scan thư mục từ máy photocopy vào máy tính trở nên thuận tiện, thuận tiện, thứ nhất bạn cần tìm hiểu và khám phá qua một số ít thuật ngữ chuyên ngành để hiểu rõ hơn về tính năng này .
Local Network (Mạng nội bộ)
Đây là mạng lưới hệ thống liên kết những máy tính hoặc những thiết bị ngoại vi trong cùng mạng lưới hệ thống mạng LAN .Với mạng lưới hệ thống mạng nội bộ này, bạn hoàn toàn có thể liên kết máy tính hay những thiết bị ngoại vi như máy photocopy Ricoh với nhau một cách nhanh gọn .Ưu điểm của mạng nội bộ LAN là hoàn toàn có thể scan một cách thông thường mà không cần sử dụng tới mạng Internet .
Permission to access Folder (Quyền truy cập thư mục)
Là quyền truy vấn của người dùng đến những thư mục trên máy tính do người dùng thiết lâp và thiết lập. Thông qua mạng nội bộ LAN mà bạn hoàn toàn có thể phân quyền trung cập cho những User .
User Authentication (Xác thực người dùng)
Xác thực người dùng thực ra là thông tin tài khoản xác nhận mà bạn ĐK trên web quản trị nội bô của máy photocopy Ricoh chính hãng để thực thi việc Scan .
Path (Đường dẫn)
Path là đường dẫn từ máy photocopy Ricoh chính hãng tới những Folder trên máy tính của từng User. Khi thực thi xong việc Scan, máy photo sẽ giử file Folder trải qua đường dẫn này .
User Name (Tên người dùng)
Là tên của từng User khác nhau trên máy tính. Tên này dùng để xác nhận khi máy photocopy Ricoh chính hãng Scan xong gửi file tới Folder người dùng .
Các thao tác hướng dẫn cài scan to thư mục trên máy tính
Cách setup scan to thư mục cho máy photocopy Ricoh trên hệ quản lý Win 7/8
Bước 1 : Tạo thư mục mới trên máy tính, sau đó chọn tính năng share / san sẻ, rồi phân quyền cho thư mục .
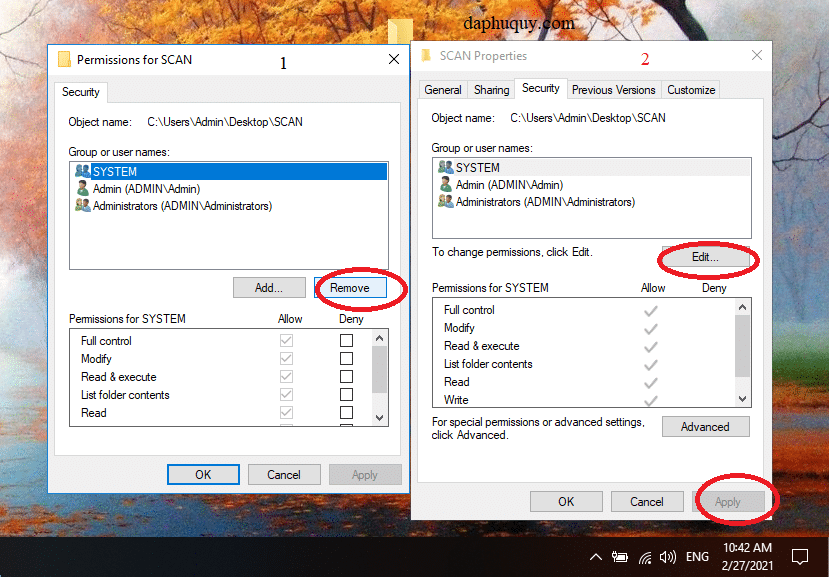
Bước 2 : Chọn “ Control Panel ”, chọn “ Windows Firewall ”, sau đó nhấn chọn và tích vào “ Turn off ” .
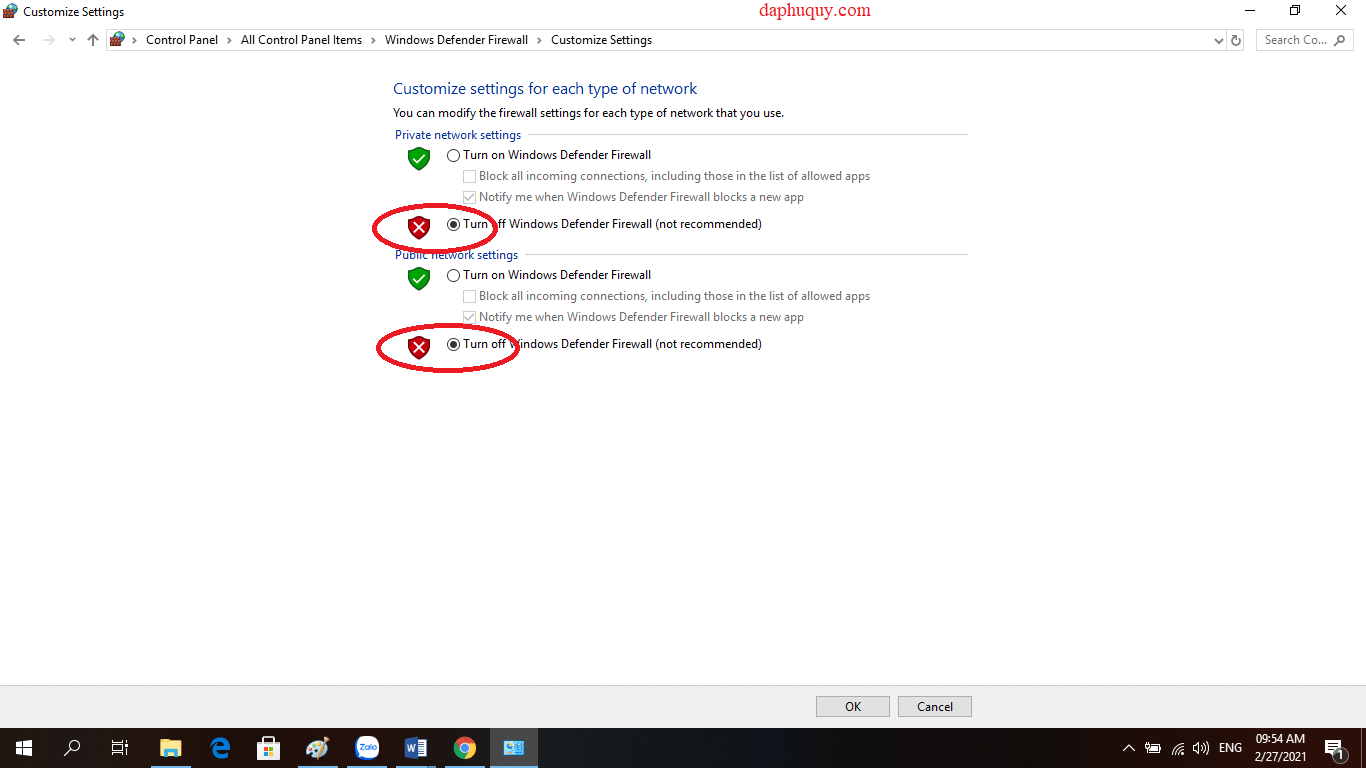
Bước 3: Kiểm tra địa chỉ IP máy photocopy. Sau đó, bạn vào trang web quản lý của máy photocopy mở trình duyệt Chrome, gõ địa chỉ IP của máy photocopy lên trình duyệt. TẠO USER CODE MÁY PHOTOCOPY RICOH TRÊN WEB ADMIN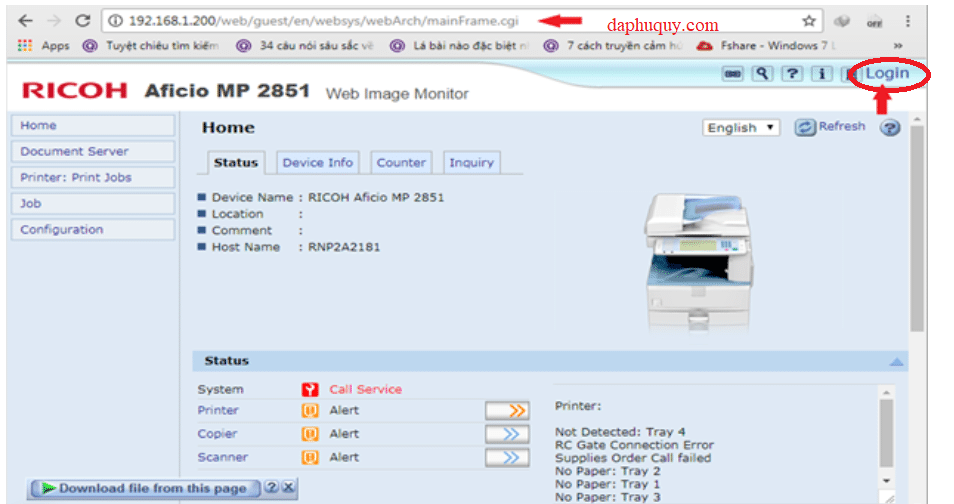
Bước 4 : Khi thấy trên góc phải màn hình hiển thị thấy dòng chữ Login, hãy click vào, rồi đăng nhập user với admin và pass .

Bước 5: Bạn nhìn sang bên trái, thấy mục Address Book, click để add user. 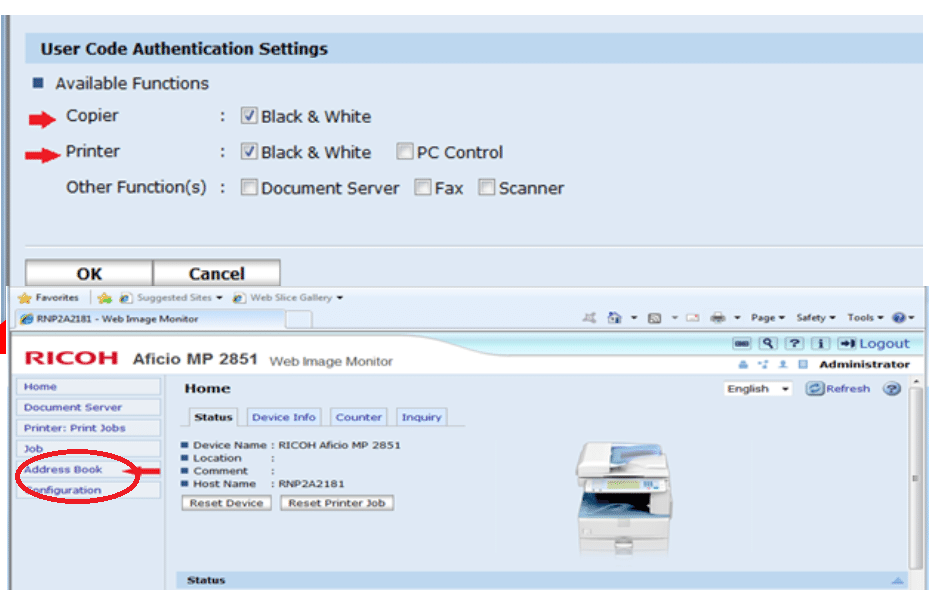
Bước 6 : Điền tên người dùng gồm có cả tên và key display .

Bước 7: Tại mục folder Authentication, bạn gõ username với account và password vào.
Bước 8 : Tại mục path, bạn điền đường dẫn tới thư mục Scan, sau đó click phải chọn My computer, chọn Properties, xem tên trên máy tính là gì rồi vào Start chọn Run .Bước 9 : Bấm chọn Save, Another và chọn Logout .
Liên hệ Hotline: 0911.458.080 để được tư vấn dịch vụ cho thuê máy photocopy và cài đặt scan to folder MIỄN PHÍ
Cách thiết lập scan to thư mục cho máy photocopy Ricoh trên hệ quản lý và điều hành Win 10
Bước 1: Tạo folder riêng rồi lựa chọn chức năng share và full quyền cho folder mới tạo ở trên máy tính của bạn.
Nhấn chuột phải chọn Properties chọn Tab Security -> chọn Edit click chọn -> bấm Apply ( Bật tính năng san sẻ và thiết lập full quyền cho thư mục đó để thuận tiện sử dụng mà không bị hạn chế về sau )Bước 2 : Tắt Windows Firewall sau khi tạo thư mục xong thì bạn nhấn chọn Control Panel -> nhấn chọn Windows Firewall -> nhấn chọn Turn Windows defender Firewall on or off rồi nhấn chọn hết những dấu Turn off .
Bước 3: Đăng nhập trình duyệt web Kiểm tra địa chỉ IP của máy photocopy. Truy cập Chrome rồi vào trang web quản lý máy và gõ địa chỉ IP của máy photo vào.
Bước 4 : Bấm vào Login sẽ Open ở góc phải phía trên màn hình hiển thị. Sau đó thực thi đăng nhập với User là admin và để trống password .Bước 5 : Nhấp vào Address book – > Add User .Bước 6 : Gõ tên người dùng tùy chọn và Key Display là tên hiển thị trên màn hình hiển thị máy photo .Bước 7 : Tiến hành điều đường dẫn tới thư mục scan với cách thực thi. Ở mục Path, nhấn chọn phải để chọn My Computer -> Properties, rồi xem tên máy là gì. Sau đó triển khai thao tác Start -> Run -> \ \ tên máy tính .Bước 8 : Chọn lệnh Save anh Add Account rồi chọn Logout .
Cách lấy file Scan máy photocopy Ricoh nhanh gọn không cần setup trên máy tính
Bước 1 : Truy cập vào Web Image Monitor của máy photocopy RicohBước 2 : Nhập địa chỉ IP hiện tại của máy photocopy vào trình duyệt Chrome .Bước 3 : Tại mục Print Job / Stored File -> Document Server -> Tìm đến file SCAN vừa Scan, chọn PDF và tải file Scan xuống máy tính. Lưu trữ và đặt tên file
Các thao tác cần thực thi trên máy photocopy Ricoh khi scan to thư mục
Sau khi hoàn tất quy trình setup trên máy tính, bạn hoàn toàn có thể triển khai scan theo hướng dẫn sau tại giao diện của máy scan Ricoh. Cụ thểBước 1 : Để tạo file scan bạn cần để văn bản đúng khay sau đó chọn lệnh “ Scanner ”, Store File ” và “ Store Only ” .

Bước 2: Đổi tên File để dễ phân biệt sau đó chọn “OK” để tiến hành scan.

Bước 3: Bên cạnh đó bạn cũng có thể thay đổi một số mặc định của máy như sau trong nút “Scan Setting” như:

Chọn chế độ “Full color” để scan màu thay vì scan trắng đen như mặc định đối với những dòng máy có hỗ trợ scan màu. Trong trường hợp muốn scan trắng đen bạn có thể vào lại và bỏ chọn mục trên.
Nhấp vào “Original Feed Type” sau đó chọn “1 Sided Original” nếu bạn muốn tài liệu được scan trên một mặt duy nhất
Nhấp vào “Original Feed Type” sau đó chọn “2 Sided Original”: nếu bạn muốn scan cả hai mặt của tài liệu.
Chọn “Single Page” khi bạn muốn Scan mỗi trang thành 1 file và nhấp vào “Multi Page” để thực hiện điều ngược lại, mỗi file gồm nhiều trang.
Hướng dẫn scan to thư mục trên máy photocopy Toshiba
- Cách lấy file Scan từ máy photocopy Toshiba
- Cài password mới cho máy photocopy Toshiba
Bước 1: Trên bảng điều khiển, bạn bấm chọn Counter
Bước 2: Bấm department management
Bước 3 : Bạn nhấn vào PasswordBước 4 : Để setup password cho máy photocopy Toshiba, bạn hoàn toàn có thể tùy chọn những phím số bên cạnh màn hình hiển thị cảm ứng .Bước 5 : Sau khi nhập mật khẩu xong, bạn bấm chọn Ok
Bước 6: Tiếp tục bấm department registration
Bước 7 : Bấm Entry
Bước 8: Sau đó, bạn nhập tên đăng nhập và password riêng cho từng nhân viên và phòng ban tùy thích trên phím cảm ứng của máy photocopy Toshiba
Bước 9 : Bấm OkSau khi liên kết thành công xuất sắc, giờ đây bạn hãy Scan file mà bạn cần và lấy File Scan. Bạn bấm tổng hợp phím “ Windows + R ”. Trong hộp thoại Run nhập địa chỉ IP máy photocopy và bấm ENTER. Đến đây bạn sẽ thấy thư mục File Share của máy photocopy Toshiba ( Nó sẽ là nơi chứa File Scan của bạn ). Và bạn hoàn toàn có thể lấy file Scan được rồi .Hi vọng bài viết sẽ đem lại cho bạn đọc và Quý khách hàng nhưng thông tin hữu dụng. Nếu trong quy trình thiết lập có gì vướng mắt liên hệ đường dây nóng : 0911.458.080 để được hướng dẫn thêm .
Source: https://suachuatulanh.edu.vn
Category : Toshiba























































































