Sửa Lỗi Laptop Hard Drive Not Installed Nhanh Chóng Nhất
Bạn đang đọc: Sửa Lỗi Laptop Hard Drive Not Installed Nhanh Chóng Nhất
5
/
5
(
1
bầu chọn
)
Nếu máy bạn đang hiển thị lỗi laptop hard drive not installed thì nên làm sao? Trong trường hợp bạn đang cố gắng tìm cách để khắc phục thì bài viết này là dành cho bạn. Laptop Khoa Quân chúng tôi sẽ hướng dẫn các bạn các cách sửa lỗi laptop hard drive not installed nhanh chóng và hiệu quả nhất. Các bạn hãy đọc và thực hiện đúng theo những gì mà chúng tôi đã viết trong bài này.
Phân Mục Lục Chính
Các nguyên do dẫn đến việc bạn gặp phải lỗi máy tính hard drive not installed
Có rất nhiều nguyên do dẫn đến việc bạn gặp phải lỗi máy tính hard drive not installed. Đây là một trong những lỗi nguy hại nhất bởi nó là nguồn gốc cho lý giải cho hiện tượng kỳ lạ máy tính không nhận ổ cứng và không hề khởi động được máy. Theo như chúng tôi khám phá thì mọi loại dòng máy như HP, Lenovo hoặc Dell đều gặp phải trường hợp này. Tuy nhiên để tìm được đúng mực nguyên do gây nên lỗi cho máy tính của bạn sẽ khó khăn vất vả, vì tất cả chúng ta phần nhiều không thông hiểu về máy tính. Thế nên chúng tôi sẽ đưa ra 1 số ít nguyên do hoàn toàn có thể dẫn đến việc máy của bạn bị lỗi ngay sau đây :
- Cài đặt BIOS không hợp lệ
- Dây cáp lỏng lẻo
- Phiên bản Windows không đúng
- Ổ cứng bị hỏng
- Virus xâm nhập gây hại cho laptop
7 cách khắc phục lỗi máy tính hard drive not installed tại nhà hiệu suất cao
Khi biết được các nguyên do hoàn toàn có thể gây lỗi máy tính hard drive not installed cho máy tính của các bạn. Chúng ta sẽ đi đến việc tìm cách giải quyết và xử lý lỗi và sau đây là một vài phương pháp được nhiều người sử dụng để sửa lỗi cho máy :
1. Khởi động lại máy tính
Trước khi bạn thực hiện những bước phức tạp hơn thì chúng ta sẽ sử dụng cách thức quen thuộc nhất để sửa lỗi laptop hard drive not installed. Nhưng thay vì chỉ tắt máy rồi khởi động lại thì cách này sẽ cầu kỳ hơn một chút. Dưới đây là các bước để bạn dễ dàng thực hiện theo:
- Bước 1: Đầu tiên bạn vào Start để tắt laptop của mình đi, tắt xong thì hãy chờ một lát sau để máy có thể ổn định lại.
- Bước 2: Sau đó bạn tiến hành gỡ pin ra khỏi laptop của mình, nhớ rút hết dây điện hoặc các thiết bị ngoại vi trước khi gỡ pin để tránh bị giật.
- Bước 3: Rồi bạn hãy nhấn nút nguồn trên thân máy trong vòng 20 giây, việc này sẽ xả hết những phần tĩnh điện bị tích tụ lại bên trong máy.
- Bước 4: Kế tiếp bạn gắn lại pin và khởi động lại máy. Nếu máy không còn xuất hiện lỗi laptop hard drive not installed thì đã thành công.
Còn nếu như bạn vẫn không khắc phục được thì tất cả chúng ta sẽ liên tục thực thi các cách được liệt kê bên dưới .

2. Nhấn giữ F1 trong một khoảng chừng thời hạn
Nếu máy bạn hiển thị lỗi máy tính hard drive not installed trên máy tính thì các bạn hoàn toàn có thể nhấn giữ phím F1 có trên bàn phím để liên tục. Nghe hoàn toàn có thể đơn thuần, nhưng bạn cũng nên thử để xem cách này hoàn toàn có thể sửa được lỗi của bạn không. Việc nhấn F1 là phương pháp dự trữ để hoàn toàn có thể khắc phục lỗi. Máy bạn sẽ vào lại được Windows sau khi nhấn giữ phím F1. Trong trường hợp vẫn gặp lỗi như cũ thì ta lại đi tìm một cách khác tương thích hơn. Chúng tôi vẫn còn tương đối cách để bạn hoàn toàn có thể thực thi theo .

3. Thiết lập lại setup gốc cho BIOS
BIOS giúp trấn áp các thiết lập cũng như các tính năng cơ bản có trong máy. Nhiệm vụ của nó chính là kiểm tra xem tổng thể các linh phụ kiện của máy có hoạt động giải trí được thông thường hay không rồi sau đó trả quyền trấn áp lại cho hệ quản lý. Lý do bạn gặp lỗi máy tính hard drive not installed hoàn toàn có thể là vì liên kết ổ cứng bị vô hiệu. Lúc này bạn cần xem lại setup của BIOS và đưa nó về thiết lập gốc. Các bạn hoàn toàn có thể tự mình đổi khác thiết lập của BIOS, nhưng điều này sẽ không được khuyến khích .
Mỗi dòng máy sẽ có những tổng hợp phím để hoàn toàn có thể mở được BIOS, sau đây là cách một số ít dòng máy mở BIOS :
- HP: Nhấn tổ hợp phím Win + B
- Dell: Ctrl + Esc
- Acer: FN + Esc
- Lenovo: Fn + R
Sau khi mở được giao diện BIOS, các bạn hãy làm theo các hướng dẫn trên màn hình hiển thị hoặc vào tùy chọn để thiết lập lại thiết lập cho BIOS. Với máy tính thì khi thiết lập tất cả chúng ta nên cần cắm dây nguồn phân phối điện để trong quy trình thực thi không bị ngắt bất ngờ đột ngột hoặc sập nguồn vì hết pin .

4. Kiểm tra cáp ổ cứng
Đôi khi máy tính phát sinh ra lỗi máy tính hard drive not installed là do cáp ổ cứng bị lỏng hoặc bị hỏng. Để khắc phục bạn cần phải kiểm tra lại liên kết của ổ cứng để xem thử coi nó có yếu tố gì không. Nếu cảm thấy có thì bạn hãy mở vỏ sau máy tính của mình ra rồi sau đó tháo ổ cứng và liên kết lại. Lý do gây nên lỗi hoàn toàn có thể là vì dây cáp bị mòn nên đã dẫn đến lỗi này. Thế thì bạn cần phải thay mới và việc này chúng tôi khuyên không nên tự làm tại nhà. Và nếu như thực trạng của cáp ổ cứng hỏng quá nặng bạn cần phải ngay lập tức đem máy đến các cửa tiệm điện tử để được người có trình độ giải quyết và xử lý .
5. Sử dụng Windows Repair
Nếu setup Windows của máy bạn không hợp lệ, lỗi máy tính hard drive not installed hoàn toàn có thể Open và ngăn việc Windows hoạt động giải trí thông thường. Công cụ Windows Repair này rất thích hợp với việc sửa các lỗi như thiếu, mất tài liệu nào đó trong máy của bạn. Để khắc phục được sự cố này, hãy thực thi theo các bước như sau :
- Bước 1: Bạn hãy gõ dòng chữ recovery vào thanh tìm kiếm trong Start và rồi sau đó nhấn vào mục Recovery options để có thể mở được chức năng Startup Repair.
- Bước 2: Và bây giờ khi cửa sổ Recovery hiện ra, bạn nhấn vào dòng chữ có tên là Restart now trong mục Advanced startup. Sau đó máy tính xách tay của bạn sẽ tự động khởi động lại.
- Bước 3: Màn hình bạn sẽ hiển thị các lựa chọn trên nền màn hình màu xanh dương. Lúc này bạn hãy chọn mục Troubleshoot để có thể sử dụng Windows lại một cách bình thường.
- Bước 4: Tiếp theo đó bạn click vào mục Advanced options và rồi lại nhấn tiếp tục vào mục Startup Repair. Bây giờ chúng ta sẽ thực sự khởi động được chức năng mình cần.
- Bước 5: Sau khi nhấn vào mục Startup Repair thì Windows sẽ bắt đầu chẩn đoán cho laptop của bạn. Kiểm tra thử xem coi máy bạn có sửa được lỗi laptop hard drive not installed hay chưa.
Nếu vẫn chưa sửa được thì bạn hãy liên tục các cách phía dưới để hoàn toàn có thể tìm ra được cách khắc phục lỗi tương thích với mình hơn .

6. Chạy Hardware Diagnostics
Cách để khắc phục lỗi không kém phần quan trọng đó chính là là thực thi chẩn đoán phần cứng để xác nhận sự cố xảy ra trên máy tính. Máy bạn đã được tích hợp sẵn một công cụ để chẩn đoán phần cứng nên tất cả chúng ta sẽ rất tiện nghi khi dùng. Tiện ích này hoàn toàn có thể được sử dụng để kiểm tra xem phần cứng PC hoàn toàn có thể hoạt động giải trí thông thường hay không. Để triển khai việc chẩn đoán phần cứng tất cả chúng ta cần thực thi từng bước cẩn trọng như sau .
- Bước 1: Khởi động lại laptop là điều mà bạn cần làm trước tiên khi muốn sử dụng chẩn đoán phần cứng.
- Bước 2: Sau khi đã khởi động lại máy xong bạn hãy nhấn giữ phím F12 có trên bàn phím rồi kế tiếp là chọn Diagnostic trong menu của BIOS và nhấn Enter.
- Bước 3: Bạn hãy làm theo các chỉ dẫn có trên màn hình và trả lời các câu hỏi một cách phù hợp để kết thúc quá trình chẩn đoán. Việc này sẽ mất chút thời gian, các bạn hãy kiên nhẫn thực hiện.
Thực hiện xong, bạn khởi động lại máy và thấy lỗi máy tính hard drive not installed không Open nữa thì cách nãy đã khắc phục được nó. Còn không thì hãy xem thử cách tiếp theo .
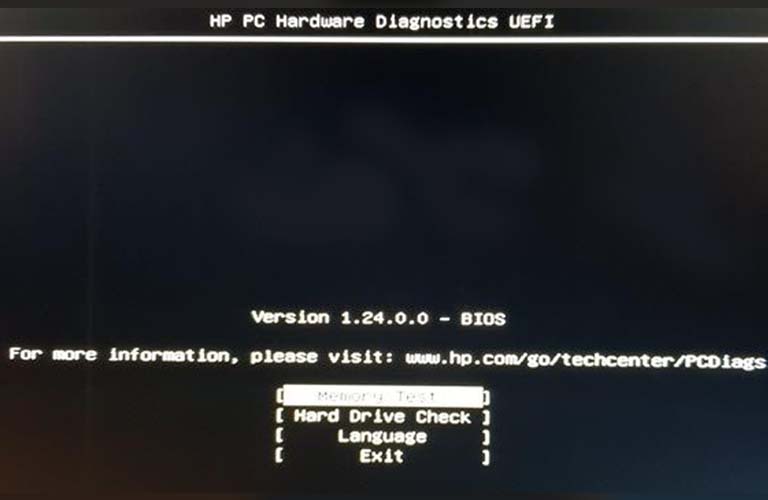
7. Dùng ứng dụng diệt virus để sửa lỗi máy tính hard drive not installed
Hiện nay có rất nhiều ứng dụng diệt virus không lấy phí mà được cho phép bạn dùng thử trước khi mua bản chính thức. Mọi người hoàn toàn có thể thuận tiện tải xuống và setup vào máy của mình. Virus là thứ khiến nhiều người dùng thiết bị điện tử như máy tính xách tay không muốn gặp nhất. Những con này sẽ làm nhiễu loạn hoạt động giải trí của máy và đánh cắp thông tin người dùng. Vì vậy để ngăn ngừa và hủy hoại đám virus phiền phức này bạn nên thiết lập ứng dụng diệt virus cho máy tính. Bảo vệ cho máy của bạn giờ đây chưa phải là trễ .

Các cách trên vẫn chưa thể sửa lỗi cho máy tính của bạn thì nên làm gì ?
Trường hợp này là điều mà không ai muốn khi họ cần cách để sửa máy ngay tại nhà, nhưng nếu các cách trên chưa làm hài lòng bạn thì chỉ còn cách đem máy đến chỗ sửa chữa. Bạn không nên cố gắng thêm vì có thể xóa nhầm hoặc gây ra những lỗi không mong muốn cho laptop của mình. Các bạn có thể gọi điện để được hỗ trợ về phần kỹ thuật qua Hotline: 0906.053.062 (Mr. Tuấn) để đặt câu hỏi. Nhân viên Khoa Quân chúng tôi sẽ phục vụ các bạn chu đáo tận tình. Chúng tôi tin rằng với dàn đội ngũ kỹ thuật đầy kinh nghiệm của mình, chúng tôi sẽ tìm ra lỗi sai cho các bạn và đưa ra những phương án sửa chữa toàn diện nhất.
Nếu các bạn có nhu yếu mua máy tính xách tay từ chúng tôi thì hãy liên hệ qua thông tin bên dưới :
Thông tin liên hệ:
Laptop xách tay Khoa Quân
Chi nhánh: TP.HỒ CHÍ MINH
Địa chỉ: 455A Huỳnh Văn Bánh, P.13, Q.Phú Nhuận, TP.Hồ Chí Minh
Hotline sale: 0773.333.338 (Mr Bình)
Kỹ Thuật: 0906.053.062 (Mr Tuấn)
Source: https://suachuatulanh.edu.vn
Category : Tư Vấn Hỗ Trợ























































































