Cách Bật/ tắt AirPlay trên iPhone/ iPad nhanh (Hay nhất hiện nay)
Như các bạn cũng đã biết thì iOS 11 mang tới một giao diện Control Center hay còn gọi là Trung tâm điều khiển có thể tùy chỉnh, thay đổi theo cách của bạn và cũng chuyển các sử dụng tính năng AirPlay hiện đã có trong đó.
Mặc dù Trung tâm tinh chỉnh và điều khiển mới được cho là tốt hơn và hoàn toàn có thể tùy biến nhiều hơn so với các phiên bản iOS trước đó, tuy nhiên việc thưởng thức AirPlay đã không trọn vẹn mê hoặc người dùng. Đó là do tại giờ đây nó vẫn chưa thuận tiện để giúp bạn hoàn toàn có thể gửi một bài hát hoặc video đến một thiết bị thích hợp AirPlay, như hộp set-top của Apple TV của bạn hoặc loa không dây của Sonos .
Còn nếu như bạn chưa biết tính năng này là gì thì đây là thứ giúp bạn kết nối với nhiều thiết bị để có thể phát nhạc, video…mà nếu như bạn đã sử dụng Airdrop trên iPhone rồi thì có thể thấy 2 cái này khá giống nhau, nhưng Airplay có thể gửi video, âm nhạc,.. còn Airdrop thì có thể gửi và nhận File, hình ảnh, video…
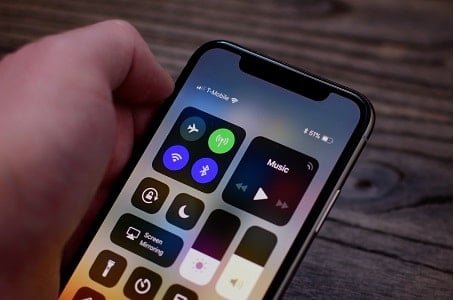 Và Hầu hết mọi người thường muốn đưa nó lên Trung tâm tinh chỉnh và điều khiển cũng như để bật / tắt nhanh nhất .Từ đó, họ sẽ nhấn mạnh vấn đề vào thẻ Phát Hiện với 3D Touch ( hoặc nhấn và giữ trên các thiết bị không có 3D Touch ) để lan rộng ra và hiển thị các nút điều khiển và tinh chỉnh phát lại, gồm có nút xuất AirPlay ở góc trên cùng bên phải .Nhấn vào nút đó sẽ hiển thị list các điểm đến AirPlay, với một lần nhấn sau cuối để chọn một thiết bị AirPlay bạn muốn sử dụng như một đầu ra. Đó là một bước đi nhiều bước – bốn bước, đúng mực – cho một việc làm đơn thuần như đổi khác thiết bị AirPlay của bạn .
Và Hầu hết mọi người thường muốn đưa nó lên Trung tâm tinh chỉnh và điều khiển cũng như để bật / tắt nhanh nhất .Từ đó, họ sẽ nhấn mạnh vấn đề vào thẻ Phát Hiện với 3D Touch ( hoặc nhấn và giữ trên các thiết bị không có 3D Touch ) để lan rộng ra và hiển thị các nút điều khiển và tinh chỉnh phát lại, gồm có nút xuất AirPlay ở góc trên cùng bên phải .Nhấn vào nút đó sẽ hiển thị list các điểm đến AirPlay, với một lần nhấn sau cuối để chọn một thiết bị AirPlay bạn muốn sử dụng như một đầu ra. Đó là một bước đi nhiều bước – bốn bước, đúng mực – cho một việc làm đơn thuần như đổi khác thiết bị AirPlay của bạn .
Cách chuyển đổi AirPlay trên iOS 11 nhanh
Rất may cho các bạn đó hiện giờ đã có phím tắt ẩn trong Trung tâm tinh chỉnh và điều khiển giúp bạn không phải lo ngại về Touch 3D, vì các nút tinh chỉnh và điều khiển lan rộng ra sẽ phát lại toàn bộ nhạc ,
1) Mở Control Center trong iOS 11
Nếu dùng iPhone X – Vuốt xuống từ cạnh trên cùng bên phải của màn hình.
iPhone và iPod touch – Vuốt lên từ cạnh dưới cùng của màn hình.
iPad – Vuốt lên từ cạnh dưới cùng của màn hình hoặc nhấp đúp vào nút Home.
2) Nhấn vào biểu tượng ở góc trên bên phải
Để chuyển thẳng đến AirPlay từ Trung tâm điều khiển, nhấn biểu tượng trông giống một nửa biểu tượng Wi-Fi như trong hình ảnh dưới.
Và giờ đây mục AirPlay audio của bạn ngay lập tức Open trong chính sách xem, được cho phép bạn đổi khác thiết bị phát lại AirPlay bằng một lần nhấn. Mẹo hữu dụng này có nghĩa là bạn không còn phải dùng các nút Điều khiển nếu bạn chỉ cần vào nhanh AirPlay từ Control Center .Ngoài ra :
Nếu bạn đang ở trong một ứng dụng có menu AirPlay riêng như ứng dụng Music, thì hãy sử dụng ứng dụng để thay đổi cách mở AirPlay để có thể mở nhanh hơn so với sử dụng Now Playing controls của Trung tâm Kiểm soát.
Và cái hay đó là nhưng ai hay dùng AirPod và thường quy đổi chúng giữa iPhone, iPad, Mac và Apple TV nhiều lần. Thì giờ đây nó được cho phép các tai nghe AirPod mở menu AirPlay nhanh hơnNgoài ra thì nó cũng tương hỗ với video. Nếu bạn mở màn xem một video trên website trải qua iPhone và muốn liên tục xem trên TV của mình, hãy nhấn hình tượng trên Now Playing controls của Trung tâm Điều khiển và chọn Apple TV của bạn từ list .
Cách sử dụng AirPlay trên iPhone hoặc iPad của bạn
Để mở màn, làm theo các bước sau :
- Đảm bảo rằng các thiết bị của bạn ( Apple TV, iPhone, iPad, iPod ) sử dụng cùng một mạng .
- Vuốt lên từ dưới cùng của màn hình hiển thị để mở Trung tâm tinh chỉnh và điều khiển ( Còn iPhone X thì vuốt xuống từ góc phải )
- AirPlay .
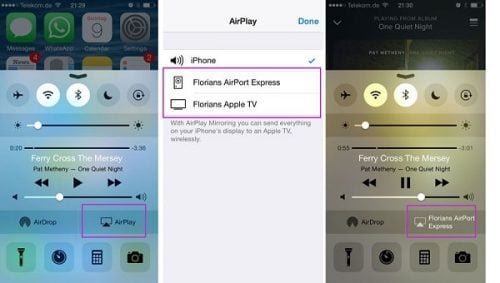
Nhấp vào nút
- Bạn hoàn toàn có thể xem list các thiết bị hoàn toàn có thể liên kết AirPlay, trong đó thì mỗi loại sẽ một hình tượng tượng trung cho mỗi thiết bị đó như loa, TV …
- Bây giờ bạn chỉ cần Chọn một thiết bị nào đó mà bạn cần liên kết. Và Bắt đầu phát video, nhạc của bạn ( ví dụ như Spotify, iTunes, YouTube ) và nó sẽ được phát qua AirPlay
Một cách khác để quy đổi sang một thiết bị AirPlay nằm trong một Ứng dụng. Các ứng dụng tương hỗ AirPlay hiển thị một hình tượng nhỏ được cho phép bạn truy vấn nhanh vào các thiết bị Airplay có sẵn .
Cách tắt AirPlay chuẩn nhất
AirPlay phát hiện các thiết bị trải qua một trong hai giải pháp hoàn toàn có thể. Nếu bạn đang sử dụng Apple AirPort Express làm bộ phát không dây thì nó sẽ liên kết toàn bộ các thiết bị Apple của bạn mà không cần bất kể thiết bị bổ trợ hoặc thiết lập nào .Các thiết bị thích hợp của bạn cũng sẽ nhìn thấy nhau khi chúng ở trên cùng một mạng Wi-Fi mái ấm gia đình sử dụng bộ phát không dây của bạn. Miễn là mỗi thiết bị của bạn sử dụng cùng một mạng Wi-Fi thì chúng sẽ hoàn toàn có thể liên kết AirPlay với nhau .Với tổng thể các thiết bị tương hỗ AirPlay chạy trên cùng một mạng internet, mỗi nguồn AirPlay hoàn toàn có thể tự động hóa phát hiện bất kể máy thu nào hoàn toàn có thể. Và iPad hoặc iPhone của bạn sẽ phát hiện Apple TV trong phòng khách, loa tương hỗ AirPlay, v.v.Điều đó không có nghĩa là bạn liên kết với toàn bộ các thiết bị đó cùng một lúc ; chỉ đơn thuần là thiết bị của bạn biết rằng họ san sẻ mạng và đủ điều kiện kèm theo cho AirPlay .
Tắt AirPlay trên iPhone hoặc iPad
Nếu bạn đang phát trực tiếp từ iPhone hoặc iPad thì bạn cũng có thể tắt AirPlay khỏi thiết bị của mình. Và có thể dùng Apple TV của bạn và nhấn Menu nếu bạn đang chia sẻ nội dung của mình. Nếu không, hãy làm theo các bước sau:
-
Mở Trung tâm điều khiển .
- iPhone X và iPad iOS 12 : Vuốt xuống từ góc trên bên phải màn hình hiển thị để xem Trung tâm điều khiển và tinh chỉnh trên iPhone X hoặc iPad chạy iOS 12 .
- iPhone 8 hoặc iOS 11 trở lại trước : Vuốt lên từ cuối màn hình hiển thị để truy vấn Trung tâm điều khiển và tinh chỉnh .
-
Nhấn vào tiện ích Âm nhạc hoặc tiện ích Phản chiếu màn hình .
-
Chọn tùy chọn Dừng Phản chiếu hoặc Dừng AirPlay.
Cách tắt AirPlay trên máy Mac
Bạn hoàn toàn có thể sử dụng Apple TV để nhân bản hoặc lan rộng ra màn hình hiển thị của máy Mac. Đây là cách dừng lại và trở lại thông thường .
-
Trên máy Mac của bạn, nhấp vào biểu tượng Phản chiếu (hình chữ nhật có hình tam giác ở dưới cùng) trong thanh menu ở đầu màn hình của bạn.
Mẹo: Nếu thanh menu của bạn không có biểu tượng Phản chiếu, bạn có thể nhấp vào biểu tượng Apple để chọn Menu > Tùy chọn hệ thống > Hiển thị , sau đó kiểm tra tùy chọn Hiển thị phản chiếu trong thanh menu
-
Trong menu Mirroring, thì hãy chọn Turn Mirroring Off để tắt phản chiếu.
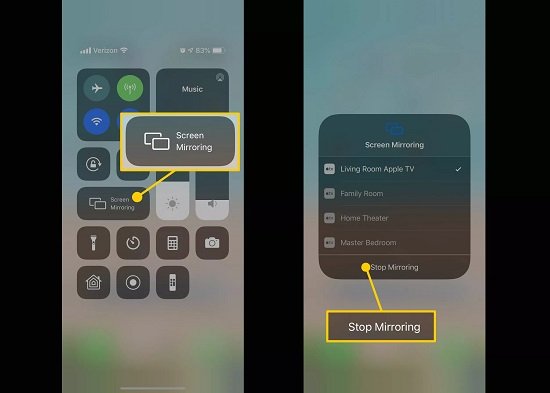
Kết Luận
Với hướng dẫn dùng Airplay trên iPhone và iPad như thế thì bạn hoàn toàn có thể thuận tiện sử dụng nó để kết nói với nhiều thiết bị khác nhau của Apple nhanh gọn. Và chẵn hạn như nếu bạn muốn sử dụng iPhone trên màn hình hiển thị Tivi lớn thì hoàn toàn có thể xem hướng dẫn cách liên kết này. [ Xem tại Đây ]
Source: https://suachuatulanh.edu.vn
Category : Tư Vấn Hỗ Trợ























































































