Hướng Dẫn Bật Tắt Camera Trên Phần Mềm Zoom Meetings – VinaHost
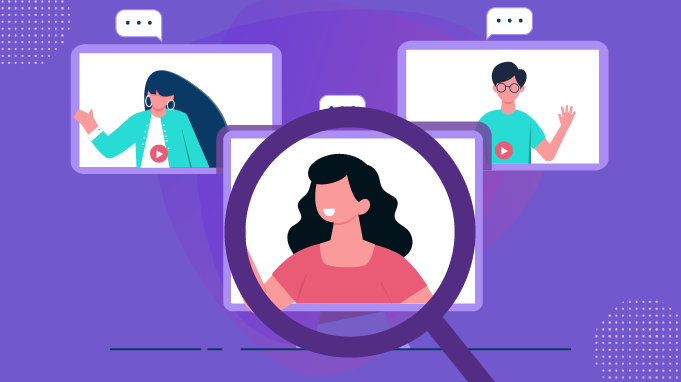
Bài viết này sẽ hướng dẫn bạn Bật Tắt Camera Trên Phần Mềm Zoom Meetings. Nếu bạn cần hỗ trợ, xin vui lòng liên hệ VinaHost qua Hotline 1900 6046 ext. 3, email về support@vinahost.vn hoặc chat với VinaHost qua livechat https://livechat.vinahost.vn/chat.php.
Khi Nào Nên Bật Tắt Camera Trên Phần Mềm Zoom Meetings?
- Khi người tham gia không thấy khung cảnh xung quanh bạn
- Tránh gây xao nhãng, mất tập trung khi đang làm việc
- Làm cho cuộc họp trở nên chuyên nghiệp hơn
Cần bật cam trên Zoom khi :
- Khi cần thuyết trình, điểm danh
- Khi tham giao thảo luận, trả lời câu hỏi, giơ tay phát biểu trong giờ học
Hướng Dẫn Bật Tắt Camera Trên Phần Mềm Zoom Meetings
Hướng dẫn bật, mở cam Zoom Meetings trên điện thoại
- Hướng dẫn bật cam khi ở ngoài phòng học
Bước 1: Tải và mở ứng dụng Zoom. Tại màn hình chính, bạn chọn Cài đặt.

Bước 2: Chọn mục Cuộc họp.

Bước 3: Gạt thanh trượt sang bên trái tại mục Tắt video của tôi để bật cam trên Zoom. Bạn có thể tắt cam khi gạt sang bên phải tại mục Tắt video của tôi.

2. Hướng dẫn bật cam khi ở trong phòng học
Bước 1: Tại phòng học, các bạn nhấn vào mục Bắt đầu video có dấu gạch chéo để bật cam Zoom. Để tắt cam, các bạn nhấn mục Dừng video là xong.

Hướng dẫn bật, mở cam Zoom Meetings trên máy tính, PC
1. Hướng dẫn bật, mở cam Zoom khi ở ngoài phòng học
Bước 1: Mở ứng dụng Zoom trên máy tính. Tại màn hình chính, bạn nhấn mục Settings biểu tượng hình bánh răng cưa góc bên phải.

Bước 2: Bỏ dấu tick mục Turn off my video when joining để bật cam trong Zoom.

2. Hướng dẫn bật cam khi ở trong phòng học
Bước 1: Tại phòng học, các bạn nhấn vào mục Start Video có dấu gạch chéo để bật cam trên Zoom. Bạn có thể tắt cam khi nhấn vào mục Stop video.

Bước 2: Bạn thấy biểu tượng cam không có dấu gạch chéo là đã bật cam.

Hướng dẫn bật cam trên Zoom khi bị lỗi trên máy tính
Hướng dẫn nhanh
- Tại khung Tìm kiếm phía dưới thanh Menu, các bạn nhập từ Camera > Chọn mục Choose which apps can acccess your camera
- Tại mục Zoom Meetings, gạt thanh trượt sang bên phải tại ô On để bật cam trên Zoom
Hướng dẫn chi tiết
Bước 1: Tại khung Tìm kiếm phía dưới thanh Menu, các bạn nhập từ Camera > Chọn mục Choose which apps can acccess your camera

Bước 2: Tại mục Zoom Meetings, gạt thanh trượt sang bên phải tại nút On để bật cam trên Zoom

Nguồn : https://www.thegioididong.com/game-app/cach-bat-mo-camera-tren-phan-mem-zoom-meetings-1350204
Related
No related posts .
Was this article helpful ?
26
26
Source: https://suachuatulanh.edu.vn
Category : Tư Vấn Hỗ Trợ























































































