Các cách khắc phục lỗi bàn phím máy tính bàn không gõ được
Máy tính khi sử dụng thì đôi khi sẽ gặp phải nhiều lỗi khác nhau. Bạn cần phải hiểu rõ nguyên nhân gây ra để khắc phục các lỗi đó. Với lỗi bàn phím máy tính, lỗi này rất phổ biến và thường xuyên gặp phải. Để có thể khắc phục lỗi nhanh chóng và kịp thời, chúng tôi cung cấp các thông tin cần thiết sau. Hy vọng giúp bạn hiểu hơn về lỗi bàn phím máy tính bàn không gõ được. Và biết cách khắc phục nó nhanh chóng.

Những cách khắc phục lỗi bàn phím đơn thuần và hiệu suất cao nhất
Phân Mục Lục Chính
Những lỗi thường gặp
Lỗi bàn phím thường thì rất hay xảy ra, mỗi lần xảy ra đôi khi lại là một lỗi khác. Có thể trong quá trình làm việc, bạn lỡ ấn vào tổ hợp, lỡ thay đổi ngôn ngữ. Nhưng cũng có những lỗi nó lại tự phát sinh do bàn phím của máy gặp trục trặc. Hãy cùng tìm hiểu một số lỗi cơ bản thường gặp nhất nhé.
Nhấn tổ hợp phím ra ký tự đặc biệt
Khi bạn sử dụng các tổng hợp phím với mục tiêu tạo ra một ký tự nào đó. Nhưng nó lại cho ra một hình ký tự trọn vẹn khác lạ. Ví dụ như, tổng hợp Shift + 2 sẽ ra ký tự @, nhưng lần này lại cho ta ký tự *. Thì đây chính là một lỗi bàn phím cần phải khắc phục. Nguyên nhân gây ra lỗi này thường là do bạn thiết lập chuẩn bàn phím chưa đúng. Và thường xảy ra với những máy mới cài lại hệ quản lý và điều hành, đôi lúc với máy mới khởi động lại .
Lỗi gõ tiếng Việt có dấu
Đây là lỗi rất cơ bản trong các yếu tố về bàn phím máy tính. Mỗi khi bạn sử dụng một kiểu gõ có dấu thường thì. Nhưng nó lại ra những dấu và ký tự hoặc số khác. Với lỗi này, bạn chỉ cần vào phần Unikey hoặc Vietkey để biến hóa về font chữ, kiểu chữ sao cho thống nhất .
Lỗi bàn phím gõ chữ ra số
Khi bạn đang đánh văn bản nhưng lại hiển thị số thay vì chữ bạn muốn gõ. Thì là do bạn đã vô tình kích hoạt chính sách gõ số của bàn phía. Để khắc phục chỉ cần sử dụng tổng hợp phím Fn + Numlk để trở lại như thông thường .
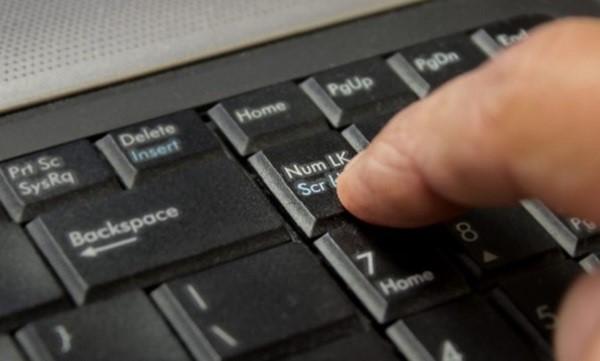
Tình trạng gõ bàn phím chữ nhưng ra số là do bạn vô tình kích hoạt chính sách Num LK
Lỗi bàn phím không gõ được một số phím
Bàn phím máy tính không gõ được một số phím thì có rất nhiều trường hợp. Trường hợp dễ gặp nhất như là phím đó bị liệt, bị chạm dây bên trong. Hoặc phím bị bụi bấm không ăn, cũng có thể do sử dụng nhiều nên xương phím bị liệt. Các trường hợp này bạn nên đưa máy ra các cửa hàng để nhờ chuyên gia hỗ trợ.
Bàn phím bị khóa
Lỗi bàn phím bị khóa thật ra rất dễ khắc phục, cho nên vì thế không quá nghiêm trọng. Bạn chỉ cần triển khai một vài thao tác đơn thuần hơn là phải reset lại máy. Đầu tiên là vào Start, chọn mục Control Panel, tiếp đến chọn Ease of Access Center. Sau đó chọn Change how your keyboard works, triển khai bỏ hết dấu tích trong toàn bộ các ô hiển thị. Cuối cùng chọn Ok để lưu biến hóa và mở khóa bàn phím .
Cách sửa lỗi bàn phím trên Win 7
Khi bàn phím không gõ được, gặp các yếu tố rắc rối, so với Win 7 tất cả chúng ta sẽ có các bước sửa sau :
- Bước 1: Khởi động máy tính, chọn Start rồi nhấp vào Control Panel.
- Bước 2: Sau khi màn hình chuyển qua một giao diện khác, bạn chọn mục Ease of Access.
- Bước 3: Sau đó chọn Make the keyboard easier to use.
- Bước 4: Đến đây, sẽ hiện ra một giao diện với các mục đã được tích trong ô. Việc cần làm của bạn đó là bỏ tích hết các ô đấy và chọn Ok để hoàn thành.
Cách sửa lỗi bàn phím trên Win 8,10
Với hệ điều hành quản lý Win 8, 10, khi xảy ra lỗi bàn phím sẽ có rất nhiều cách để sửa. Tùy vào thực trạng lỗi mà bạn chọn một cách sửa khác nhau .
Sửa lỗi bàn phím đối với các hệ điều hành khác nhau thì cách sửa cũng có phần tương tự như nào
Cách 1 cập nhật phiên bản Driver
- Bước 1: Tình trạng bàn phím lúc này đang bị lỗi, các bạn cần phải sử dụng bàn phím ảo (on-screen keyboard). Bạn chọn Start > Run
- Bước 2: Sau khi cửa sổ Run xuất hiện, các bạn thực hiện nhập mã lệnh devmgmt.msc và Ok
- Bước 3: Tiếp đến, bạn chọn vào mục Device Manager, nhấp chọn Keyboards, chọn Standard PS/2 Keyboards. Tại mục này, kích chuột phải, chọn Update Driver Software.
- Bước 4:Bước này phiên bản Driver mới đã được cập nhật. Trường hợp chưa có, bạn chọn Search automatically for updated driver software để yêu cầu hệ điều hành tìm bản driver mới cho máy tính.
- Bước 5: Cuối cùng vào thẻ Action chọn Scan for hardware changes để khắc phục lỗi bàn phím.
Cách 2 cài lại bàn phím
- Bước 1: Vào Settings, có biểu tượng bánh răng. Để vào Settings, bạn chọn Start Menu trên thanh công cụ, rồi nhấp vào Settings.
- Bước 2: Ở Settings, các bạn nhấp vào mục Ease of Access
- Bước 3: Vào phần Keyboard, tìm mục Filter Keys, sau đó chọn Ignore or slow down brief or repeated keystrokes and adjust keyboard repeat rates. Chuyển đổi chế độ OFF sang ON.
- Bước 4: Vẫn ở mục Filter Keys, tìm Display the Filter Keys icon on the taskbar. Chuyển từ OFF sang ON.
Cách 3: dùng phím tắt
Với một số ít lỗi thường thì như là bàn phím bị khóa, bạn hoàn toàn có thể dùng cách này để khắc phục. Sử dụng một số ít tổng hợp như là Windows + Space hoặc Shift + Esc. Hoặc với nhiều loại máy tính khác bạn hoàn toàn có thể khắc phục bằng bàn phím nóng trên máy tính. Một số loại máy tính thì bạn chỉ cần nhấn phím F1 hoặc F2 để khắc phục lỗi này .
Vừa rồi tất cả chúng ta đã cùng tìm hiểu và khám phá về những cách khắc phục lỗi màn hình hiển thị thường thì. Và nhận diện được các lỗi bàn phím máy tính bàn không gõ được. Qua đó kỳ vọng cung ứng được lượng thông tin thiết yếu đến cho bạn .
>>> Xem ngay: Máy tính bộ giá rẻ chính hãng
Source: https://suachuatulanh.edu.vn
Category : Dịch Vụ Khác
























































































