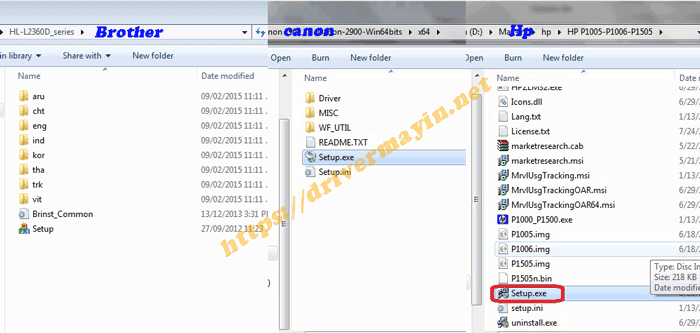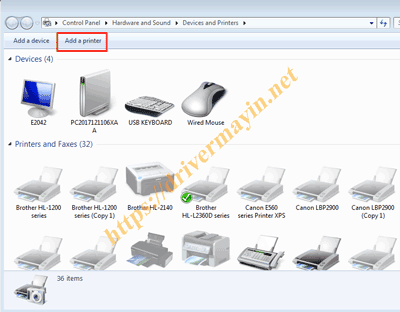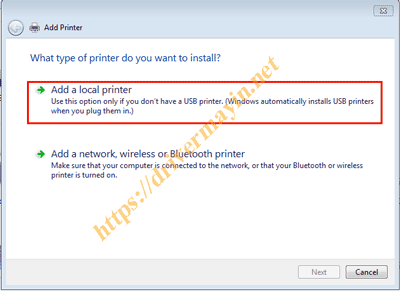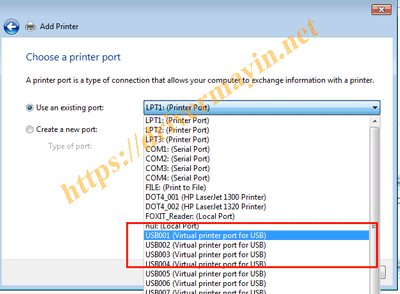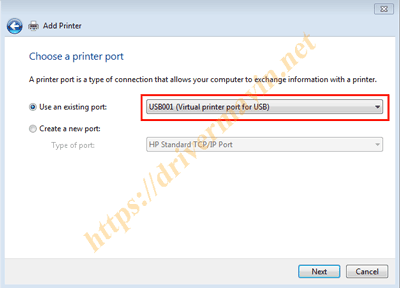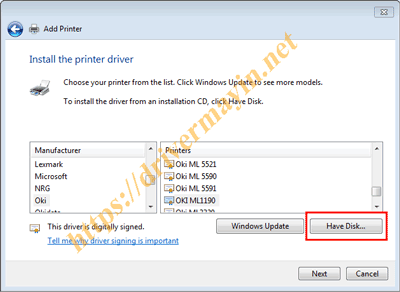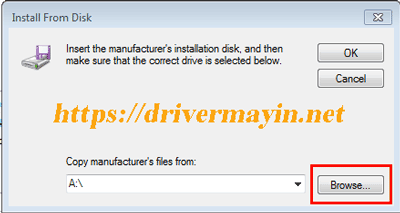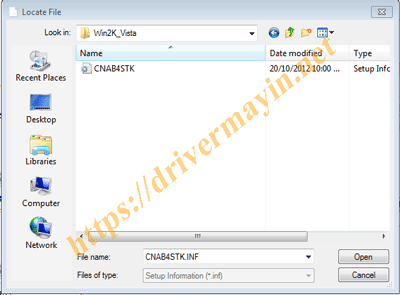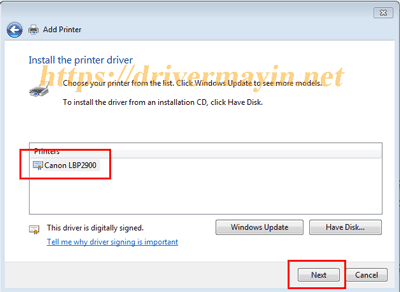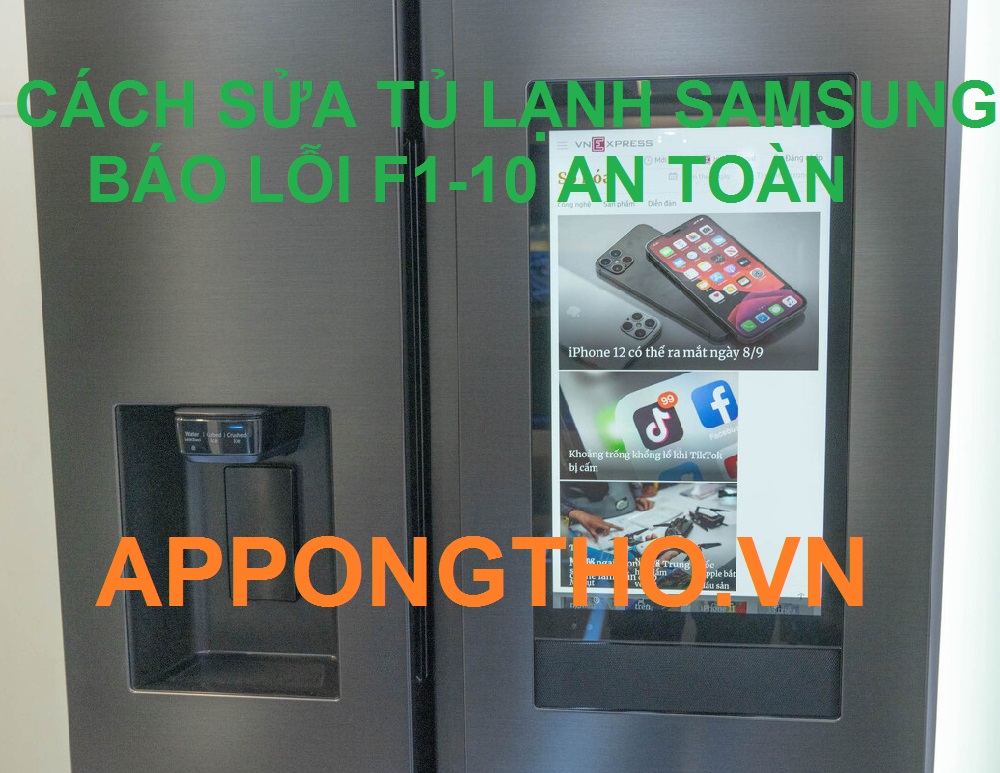Hướng dẫn 3 Cách Cài đặt Driver máy in Cho Windows 7 Đơn giản
Để sử dụng được máy in, Điều đầu tiên, Chúng ta phải cài đặt Driver máy in cho windows. Khi các Bạn mua máy in thường kỹ thuật sẽ cài đặt cho Bạn. Nhưng trong những trường hợp Bạn đã sử dụng máy in lâu ngày. Bạn cài lại windows cho máy tính của mình. Hay Bạn di chuyển máy in sang một máy vi tính khác. Thì các Bạn đều phải cài đặt lại Driver máy in cho máy Vi tính của mình.
Đối với những Bạn ở thành phố lớn, Có thể Gọi cho các Công ty dịch vụ đến họ cài. Nếu không muốn tự mày mò cài đặt. Còn đối với các Bạn ở Tỉnh, ít công ty dịch vụ thì có thể xem bài viết này để có thể tự cài đặt Driver cho máy in của mình nhé.
Ở Phạm vi bài này Mình sẽ hướng dẫn các Bạn 3 cách để cài đặt driver máy in. Từ đơn giản đến phức tạp. Các cách này áp dụng cho tất cả các dòng máy in Hp, Canon, Brother, Samsung, Xerox, Panasonic, Ricoh, ….
3 Cách Cài đặt Driver máy in Cho Windows 7
Dưới đây là 3 cách cài driver máy in từ đơn thuần đến phức tạp nhé. Và các Bạn cần chuẩn bị sẵn sàng sẳn những nhu yếu sau nhé .
- Kết Nối máy in Với Máy Vi tính (Mở nguồn máy in nhé)
- Bộ Driver máy in (Các Bạn có thể dùng đĩa driver theo máy hoặc có thể download driver máy in từ trên mạng về) các bạn tham khảo các dòng máy in của mình ở link dưới hoặc có thể search trực tiếp ở phía trên đầu bên tay phải của trang này nhé.
- Driver Máy in Brother
- Driver Máy In Canon
- Driver Máy In Hp
- Driver Máy in Panasonic
- Khi tải Driver các Bạn giải nén ra. và nhớ nó nằm ở folder nào nhé.
Bây giờ chúng ta bắt đầu tiến hành cài driver máy in nhé.
Hướng dẫn cài Driver máy in bằng file Setup.
Đây là cách đơn thuần nhất. Cũng là cách cách Bạn setup vừa đủ driver máy in nhất cho máy vi tính của Bạn .
Các Bạn Mở thư mục driver máy in tải về đã được giải nén ra. Tùy dừng dòng sẽ có các thư mục khác nhau. Như hình trên mình chỉ ví dụ 3 dòng máy in Canon, Hp, Brother. Nhưng các Bạn chỉ cần Tìm file Setup. exe và Click double là được .
Khi các Bạn click double thì trình setup máy in sẽ hiện lên Các Bạn click Next, đến nơi nhu yếu chọn cổng liên kết thì các Bạn chọn là USB là được. Sau đó cứ click next cho đến khi triển khai xong .
Đối với trường hợp cài qua wifi, mạng lan, … Mình sẽ có bài chia sẽ sau nhé .
Các bạn hoàn toàn có thể tìm hiểu thêm các video dưới về cách thiết lập driver máy in bằng file setup nhé .
Hướng dẫn cài đặt driver máy in từ trình điều khiển Devices and Printers
Cách thiết lập trên thuận tiện nhưng thời hạn sẽ hơi lâu. Các Bạn cũng hoàn toàn có thể sử dụng cách cài từ trình điều kiện kèm theo Devices and Printers để thời hạn thiết lập nhanh hơn. Các bước cài driver máy in như sau :
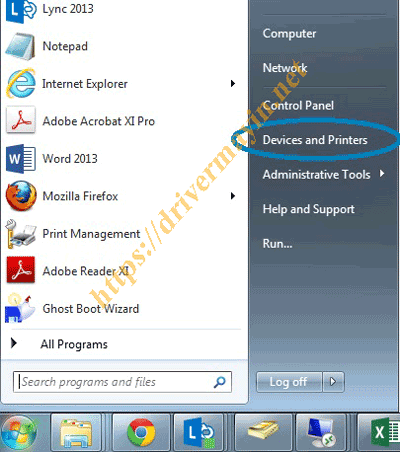
Click vào nút Start ( Hình lá cờ ) và các Bạn chọn Devices and Printer. phần được khoanh màu xanh. sẽ hiện ra trình điều khiển và tinh chỉnh máy in của windows .
Tiếp tục click vào Add a Printer, phần được khoanh đỏ ở trên nhé .
Chọn Add a local printer ( Kết nối qua cổng Usb, LPT, Paralel, Com )
Ở phần Use an Existing port được khoanh đỏ. các Bạn sổ xuống và chọn đúng cổng liên kết mình đang sử dụng như hình dưới nhé .
Mình dùng cổng nào thì chọn đúng cổng đó nhé. Nếu có nhiều cổng USB thì bạn chọn cổng lớn nhất nhé .
Khi đã chọn xong cổng liên kết máy in. Các Bạn thực thi click Next để liên tục setup .
Khi hiện ra giao diện này. Các Bạn chọn vào phần Have Disk nhé .
Click vào Browse để chọn phần driver máy in mà các Bạn đã tải về và giải nén .
Các Bạn vào đúng đường dẫn nhé. VD như ở đây là C : \ Users \ Administrator \ Downloads \ Programs \ LBP2900_R150_V330_W32_uk_EN_2 \ 32 bit \ Win2K_Vista
Xong chọn Open nhé .
Lúc này sẽ hiện tên máy in của Bạn. Click chuột chọn và Click Next .
Các Bạn click next cho đến khi hoàn thành xong nhé. Rất đơn thuần. chúc các Bạn thành công xuất sắc .
Hướng dẫn cài đặt driver máy in từ Device manager
Cách này thực ra là biến thể của cách thứ 2 thôi. Các Bạn làm theo các Bước sau nhé .
Các Bạn nhấp chuột phải vào biểu tượng My computer sau đó Chọn Manager
Ở phần Device manager. Bạn tiếp tục click chuột vào ô bị thiếu driver máy in chọn Update Driver Software. (thường thì ô này sẽ có dấu chấm than vàng hoặc dấu hỏi chấm)
Tiếp đến các Bạn Click vào Browse my computer for driver software
Click vào Browse chọn đúng thư mục bạn giải nén file driver máy in ra. Các Bước còn lại các Bạn làm như phần thứ 2 nhé.
Chúc các Bạn thành công xuất sắc ! !
Source: https://suachuatulanh.edu.vn
Category : Văn Phòng