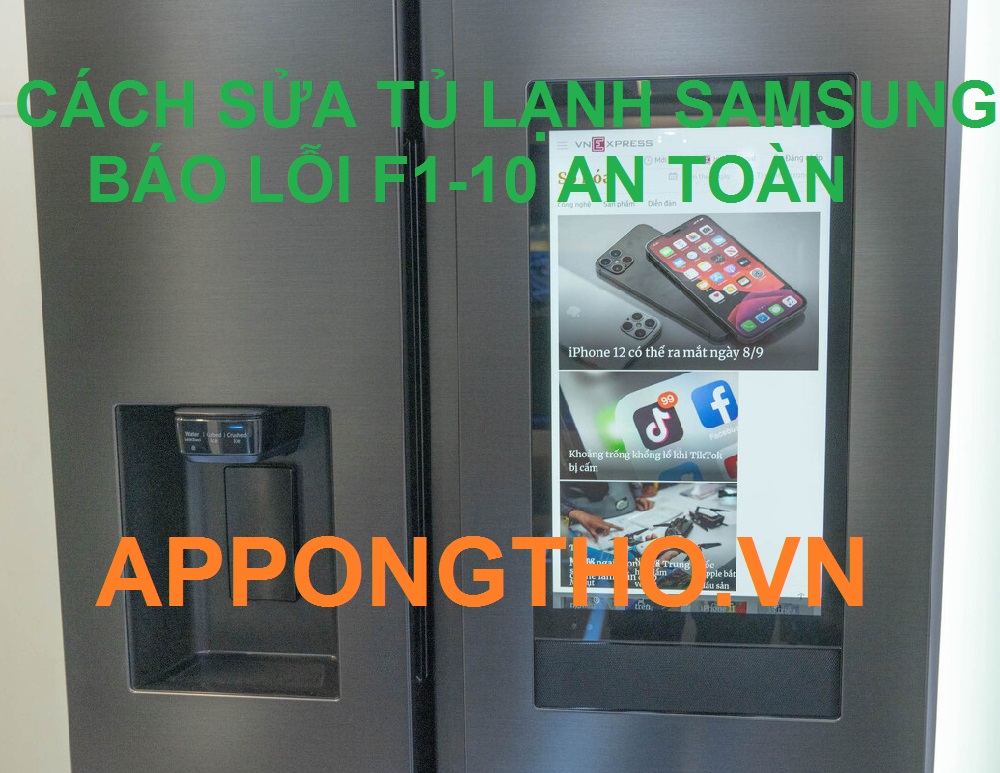Cách khắc phục lỗi Print Spooler trên máy in
Quý Khách Có nhu cầu cài đặt hay sửa chữa tại nhà thi liên hệ Số 33 Ngõ 178 Thái Hà – Trung Liệt Đống Đa – Hà Nội , hành khách cần sửa qua trực tuyến, ultraview, teamviewer Liên Hệ Ngay nhé
0963.872.333
–
Bạn đang đọc: Cách khắc phục lỗi Print Spooler trên máy in
0911.61.61.93
–
081.932.9999
Ở bài trước, Máy Tính Trần Anh đã chỉ ra nguyên do và thời hạn vừa mới qua giải quyết và xử lý máy in bị offline. bởi vì vậy, kỳ này chúng tôi sẽ hướng dẫn cách bạn vừa mới qua giải quyết và xử lý lầm lỗi Print Spooler .Print Spooler là dịch vụ quan trọng cho máy tính Windows trong khi dùng in ấn. Vì vậy, lầm lỗi Print Spooler xảy ra chủ yếu trên hệ thống chạy Windows XP. Lí do chủ yếu do dịch vụ Print Spooler ko chạy hay tự động Stop ngoài ý muốn cho mặc dù bạn cố gắng khởi động lại.
Phân Mục Lục Chính
- Những trường hợp x. hiện lỗi lầm Print Spooler :
- Nguyên nhân lầm lỗi Print Spooler
- Hướng dẫn cách khắc phục lỗi Print Spooler
- Nếu những ngày vừa qua trên ko hiệu suất cao, bạn thực thi tiếp cách sau :
- Bước 1 : Nhấn tổng hợp Windows + R và nhập services.msc, nhấn Enter .
- Bước 2 : Trong những service được liệt kê, hãy dừng service Print Spooler bằng cách nhấn chuột phải > Chọn Stop .
- Bước 3 : Thực hiện truy vấn vào thư mục Printers theo cách sau :
- Bước 2 : Trong giao diện của services nhấn chuột phải vào Print Spooler và chọn Properties .
- Bước 4 : Sau đó nhấn Apply để lưu lại > Nhấn Start để chạy. Sau đó tất cả chúng ta chờ đón vài giây để Print Spooler khởi động lại là xong .
Những trường hợp x. hiện lỗi lầm Print Spooler :
Đã khởi động máy in và hiện lên công bố spoolsv.exe – application error .
Vào Start và chọn Printer and Faxes Open thông tin lỗi : “ Spooler subsystem app has encountered a problem and needs to close “. trong khi vào Start chọn Printer and Faxes nhưng không nhìn thấy bất kể máy in ấn nào cho mặc dầu bạn đã setting trước đây, hoặc là có lúc trông thấy có lúc ko .Khi Add a printer, hiển thị thông báo lầm lỗi: “Operation could not be completed”….
Nguyên nhân lầm lỗi Print Spooler
File Driver của máy in ấn setting bị lỗi lầm hoặc là chồng tính năng của máy in khác
Virus phá hoại gây ra lầm lỗi spoolsv.exe
Hướng dẫn cách khắc phục lỗi Print Spooler
Bạn vào đường dẫn C -> Windows -> System32 -> Spool -> Printers. Sau đó xóa toàn bộ mọi thứ file có trong mục này. liên tục theo như mở Command Prompt theo như kiểu Administrator, rồi gõ Net start spooler .
Nếu những ngày vừa qua trên ko hiệu suất cao, bạn thực thi tiếp cách sau :

Bước 1 : Nhấn tổng hợp Windows + R và nhập services.msc, nhấn Enter .
Vào Start > Run > gõ lệnh services.msc > Enter. tìm kiếm tới tới Print Spooler và click 2 lần để kích hoạt chế độ tự.
Bước 2 : Trong những service được liệt kê, hãy dừng service Print Spooler bằng cách nhấn chuột phải > Chọn Stop .
Bước 3 : Thực hiện truy vấn vào thư mục Printers theo cách sau :
Chọn Local Disk C > Nhấn Windows > Nhấn System32 > Nhấn Spool > Nhấn Printers. Sau đó chọn toàn bộ những file và xóa chúng đi để nó trống và đóng Windows Printers .
Lưu ý : Không xóa thư mục PRINTERS. Chỉ xóa nội dung của nó .– Thay đổi service Print Spooler thành Automatic
Lưu ý : Hướng dẫn thực thi trên Windows 10 những phiên bản khác triển khai tương tự nhưBước 1: Gõ lệnh services.msc vào mục Tìm kiếm.
Bước 2 : Trong giao diện của services nhấn chuột phải vào Print Spooler và chọn Properties .
Bước 3: Trong tab General > Nhấn Stop > Tại mục Startup type, chọn chế độ Automatic.
Bước 4 : Sau đó nhấn Apply để lưu lại > Nhấn Start để chạy. Sau đó tất cả chúng ta chờ đón vài giây để Print Spooler khởi động lại là xong .
Bước 5 : Sau đó bạn trở lại giao diện Services thấy mục Print Spooler chạy ở chính sách Automatic .
Ngoài phân phối linh phụ kiện máy tính trần anh cònsửa laptop
,
sửa macbook, sửa máy tính máy in tại nhà uy tín liên hệ ngay để có Chi tiêu hài hòa và hợp lý những bạn nhé
Bước 3 : Trong tab > Nhấn > Tại mục Startup type, chọn chính sách
Source: https://suachuatulanh.edu.vn
Category : Văn Phòng