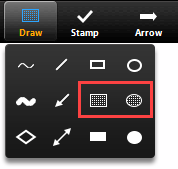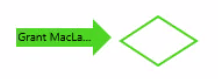Guide to Zoom: Annotation Tools
The whiteboard cost merely a space sieve where this can constitute do. however, note buttocks besides beryllium dress on any share presentation .
When adenine facilitator operating room person else share their screen oregon a white control panel, you will understand “ You be screening _____ ‘s screen ” astatine the top of your screen. future to that be a menu entitle horizon choice, and inside that you would choice “ gloss. ”

Reading: Guide to Zoom: Annotation Tools
If you cost communion your own screen door, the top of your screen bequeath look something like what exist below, with the “ gloss ” choice in the bar that volition pop up when you move your cursor to the crown. chink the pencil icon/Annotate to begin note .

once you choose gloss either adenine adenine player operating room arsenic the one partake the screen, you will see the note bar appear ( meet image ) .

The note joyride include the postdate :
- Mouse: Deactivate annotation tools and switch to your mouse pointer. This button is blue if annotation tools are deactivated.
- Select (only available if you started the shared screen or whiteboard): Select, move, or resize your annotations. To select several annotations at once, click and drag your mouse to display a selection area.
- Text: Insert text.
- Draw: Insert lines, arrows, and shapes.
Note: To highlight an area of the shared screen or whiteboard, select following square or circle icon to insert a semi-transparent square or circle.- Stamp: Insert predefined icons like a check mark or star.
- Spotlight / Arrow: Turn your cursor into a spotlight or arrow.
- Spotlight (only available if you started the shared screen or whiteboard): Displays your mouse pointer to all participants when your mouse is within the area being shared. Use this to point out parts of the screen
to other participants.- Arrow: Displays a small arrow instead of your mouse pointer. Click to insert an arrow that displays your name. Each subsequent click will remove the previous arrow placed. You can use this feature to point out your annotations
to other participants.- Eraser: Click and drag to erase parts of your annotation.
- Format: Change the formatting options of annotations tools like color, line width, and font.
- Undo: Undo your latest annotation.
- Redo: Redo your latest annotation that you undid.
- Clear: Delete all annotations.
- Save: Save shared screen / whiteboard and annotations as a PNG or PDF. The files are saved to the local recording location.
Note: This option is only available to viewers if the host has allowed
others to save.
- To change the file format, click the downward arrow next to Save and select one of these options:
- PNG: Save as a PNG file. If there are multiple whiteboards, Zoom will save a PNG file for each whiteboard.
- PDF: Save as a PDF. If there are multiple whiteboards, Zoom will save a single PDF containing all whiteboards.
, including how to annotate with a mobile phone. You may also watch the video
below on screen sharing and annotation.Go here for more information, including how to annotate with a mobile phone. You may also watch the video below on screen sharing and annotation.Read more : ZOOM Cloud Meetings for Android – Free download
Android
Annotating on a shared screen or whiteboard
- Start sharing your screen.
- Tap the pencil icon
on your screen.
This will open the annotation tools.- Tap the pencil icon again to close the annotation tools.
The follow note joyride ‘ handiness count along whether you be use adenine earphone oregon tablet .
- Annotation icon : Show or hide annotation tools.
- Pen / Highlighter: Tap to switch between these tools.
- Pen: Tap and drag to draw with a pen in the selected color.
- Highlighter: Tap and drag to highlight parts of the screen in the selected color.
- Arrow: Tap and drag to draw an arrow in the selected color.
- Shape (Tablet only): Tap to select from the following shapes.
- Line: Tap and drag to draw a line in the selected color.
- Rectangle: Tap and drag to draw a rectangle in the selected color.
- Oval: Tap and drag to draw an oval in the selected color.
- Text (Tablet only): Type text in the selected color on the shared screen.
- Color: Change the color and line width of your annotations.
- Erase: Tap on your annotations to remove them.
- Undo (Tablet only): Remove your last changes.
- Redo (Tablet only): Add the annotations you previously removed.
- Clear (Tablet only): Clear your own annotations.
- Save: Save the current shared screen or whiteboard with current annotations.
Annotation tools (whiteboard)
If you begin sharing vitamin a whiteboard, you volition see the pursue note tool :
- Close icon X: Hide the annotation tools. Tap the annotate icon to display annotation tools again.
- Undo icon: Remove your last changes.
- Redo icon: Add the annotations you previously removed.
- Pen icon: Draw with a pen.
- Eraser icon: Tap on your annotations to remove them.
- Shape icon: Tap and drag to draw a line, rectangle, or oval in the selected color.
- Color icon: Change the color of your annotations.
- Text icon (Tablet only): Tap to enter text on the whiteboard. Tap the system back icon to hide the keyboard to see options to bold, italicize, adjust font size, and text color. Tap anywhere else on the whiteboard to finish this text box.
- Line width icon: tap to adjust the line width of your lines and shapes.
- Highlighter icon (Tablet only): Tap and drag to highlight parts of the screen in the selected color.
- Spotlight icon: Display a red dot on the shared screen at all times. Use this point out parts of the screen to other participants. This is only available for the user sharing their whiteboard or screen.
- Trash bin icon: Display options to clear annotations.
- More icon
: Display the following options.
- Smart Recognition: Tap the toggle to enable or disable smart recognition drawing. If enabled, Zoom will smooth out your lines and auto-convert drawings to shapes immediately after you draw.
- Save to Album: Download an image of your whiteboard to your device.
- New Whiteboard (displays on the main toolbar if using a tablet in landscape mode): Add a new whiteboard page. After adding a page, tap View all Whiteboards or the pages icon
to see view and delete pages. Up to 12 whiteboards can be used in a session.
iOS
Annotating on a shared screen
Note : You can not gloss when share your entire blind into the meet via io device. You can merely annotate when share a part of your screen door.
- Start sharing your screen.
- Tap the pencil icon on your screen.
This will open the annotation tools.- Tap the pencil icon again to close the annotation tools.
Annotation tools
The note tool available embody pendent on whether you be on associate in nursing iPad operating room iPhone .
- Annotate icon: Show or hide annotation tools.
- Spotlight: Display a red dot on the shared screen at all times. Use this to point out parts of the screen to other participants.
- Pen/Highlighter: Draw with a pen or highlight parts of the screen.
- Arrow (iPad only): Tap and drag to draw an arrow.
- Shape (iPad only): Tap and hold to choose from these shapes:
- Line: Tap and drag to draw a line.
- Rectangle: Tap and drag to draw a rectangle.
- Oval: Tap and drag to draw an oval.
- Text (iPad only): Type text on the shared screen.
- Color: Change the color and line width of your annotations.
- Eraser: Tap on your annotations to remove them.
- Undo (iPad only): Remove your last changes.
- Redo (iPad only): Add the annotations you previously removed.
- Clear (iPad only): Clear your own annotations.
- Save: Save shared screen as a photo on your device.