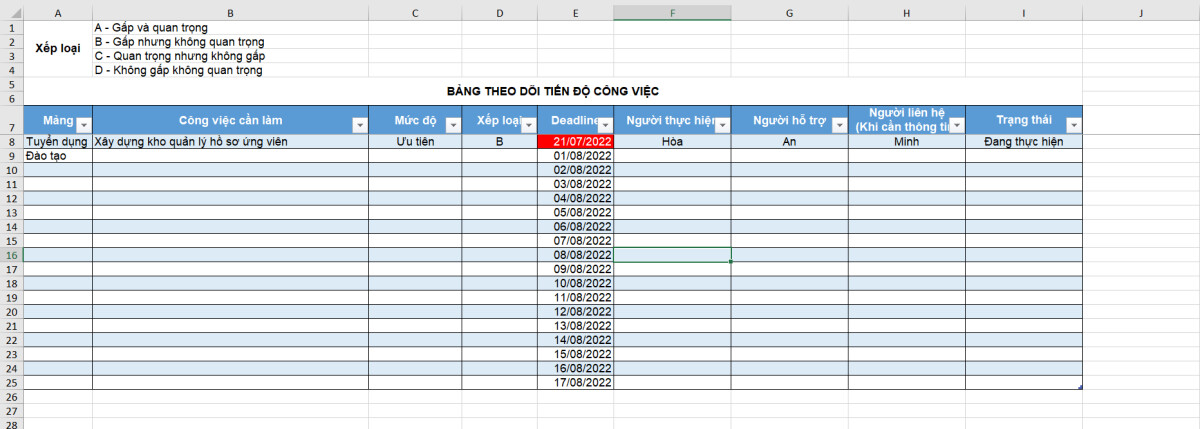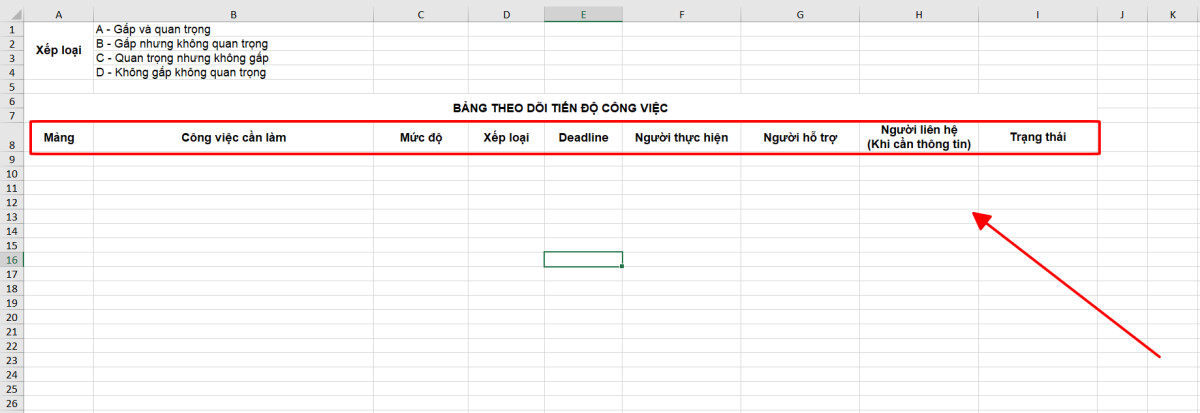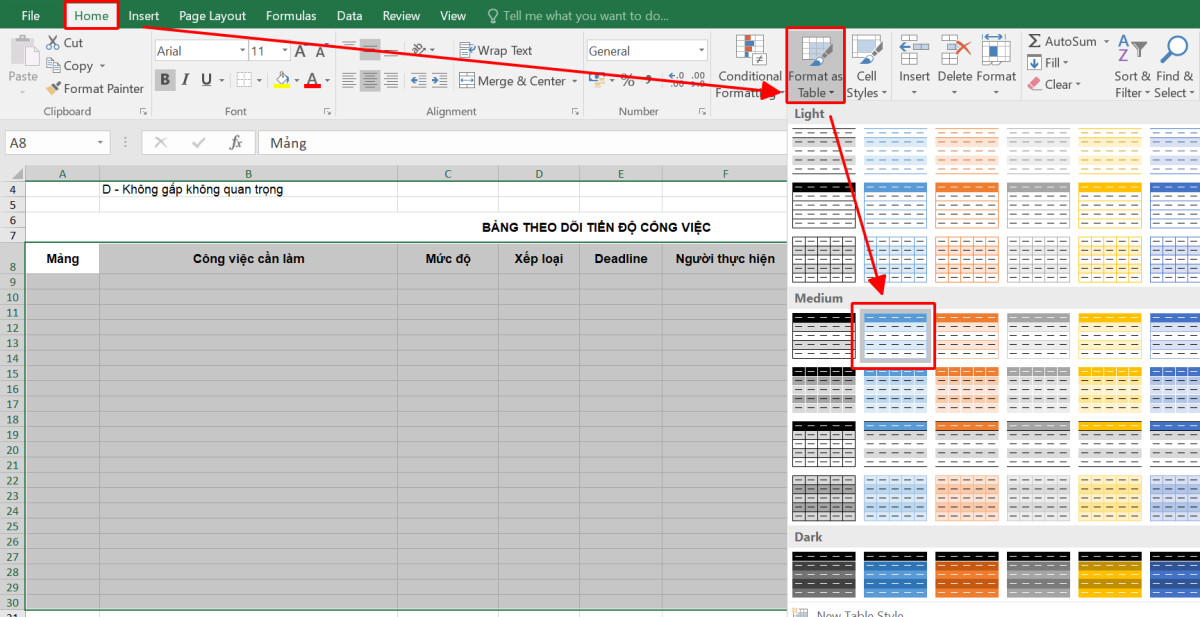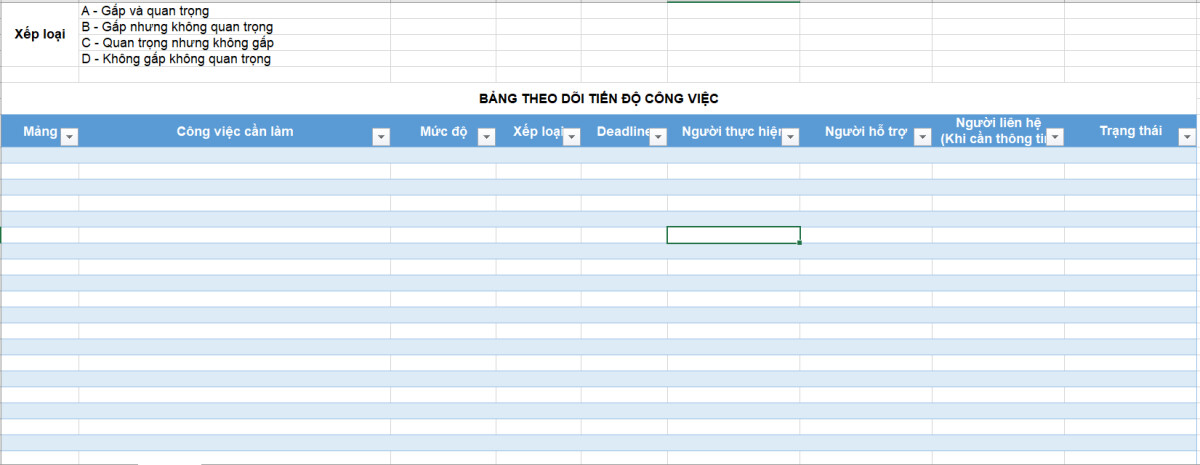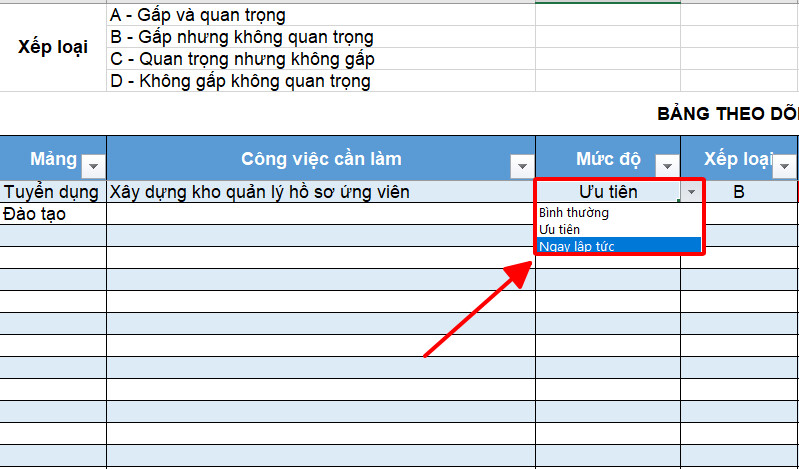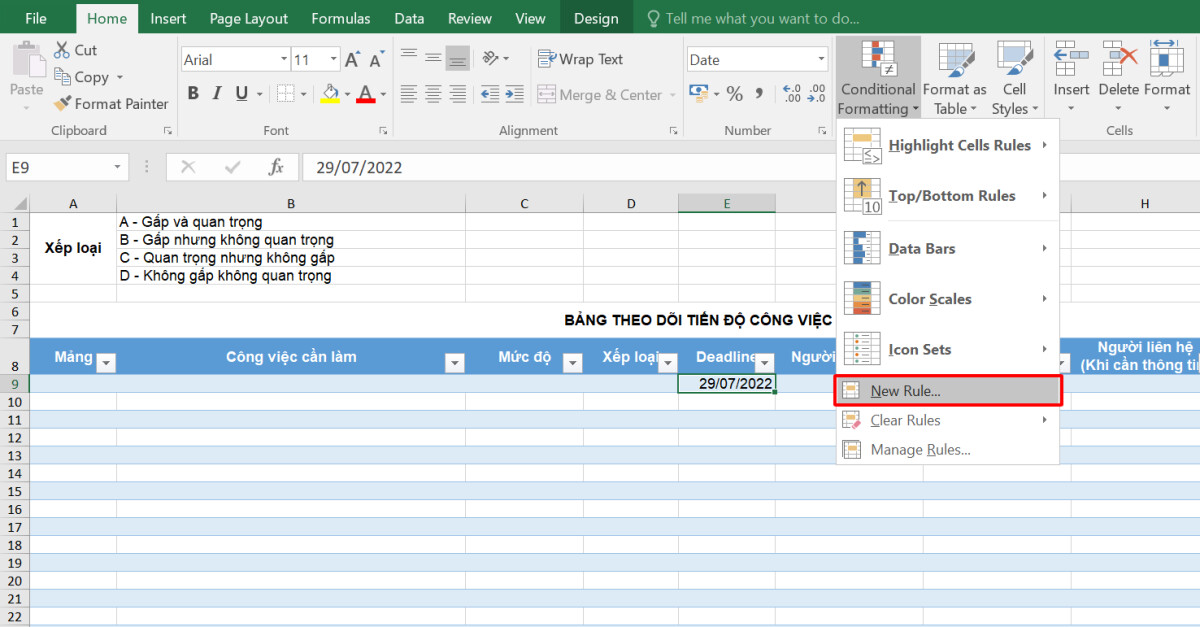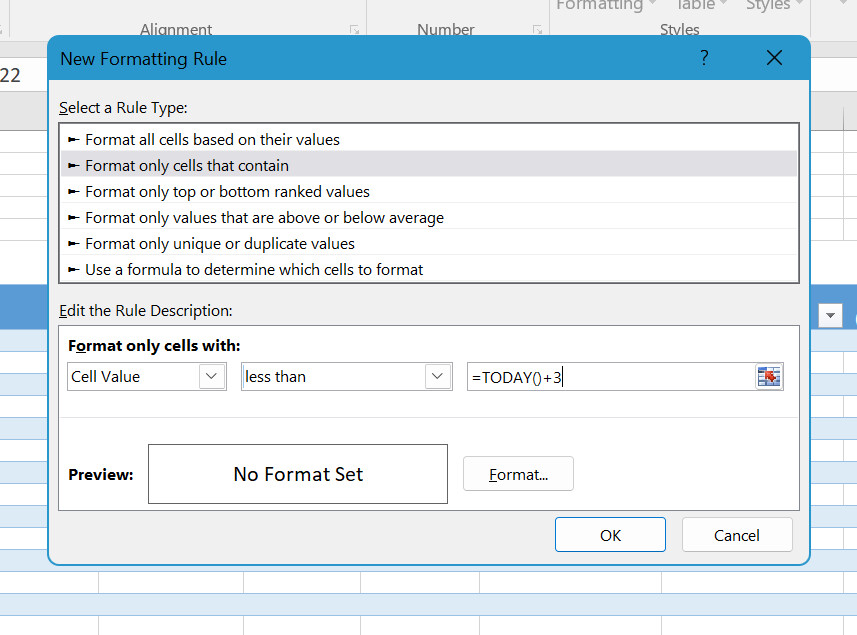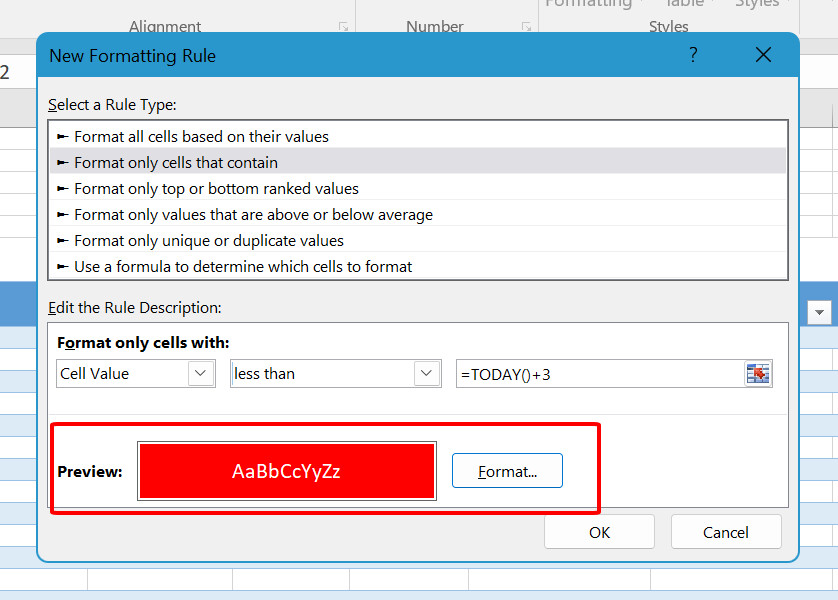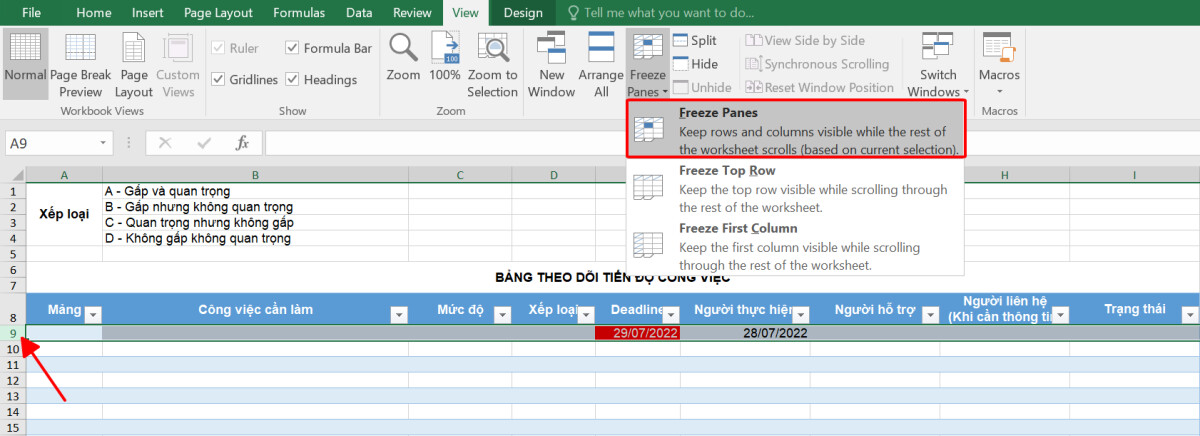Cách tạo bảng theo dõi tiến độ công việc bằng Excel
Những nội dung cần có trong bảng theo dõi tiến độ công việc
Tùy theo đặc thù, đặc thù và nhu yếu của công việc hoặc dự án Bất Động Sản mà bạn chọn những nội dung thiết yếu cho bảng theo dõi tiến độ công việc của mình .
Ví dụ ở đây, mình sẽ tạo bảng theo dõi tiến độ công việc của phòng Nhân sự. Các nội dung có thể đưa vào là:
Bạn đang đọc: Cách tạo bảng theo dõi tiến độ công việc bằng Excel
- Mảng hoạt động: Dựa theo các mảng của phòng Nhân sự như: C&B, Hành chính, Đào tạo, Tuyển dụng, Truyền thông nội bộ
- Chi tiết các công việc cần làm
- Mức độ: Phân loại các công việc theo mức độ: Ngay lập tức, bình thường và Ưu tiên
- Xếp loại: Xếp loại công việc theo 4 phần:
- A: Gấp và quan trọng
- B: Gấp nhưng không quan trọng
- C: Quan trọng nhưng không gấp
- D: Không gấp không quan trọng
- Deadline (Thời gian cần hoàn thành công việc)
- Người thực hiện: Người chịu trách nhiệm chính cho công việc
- Người hỗ trợ: Người hỗ trở thực hiện công việc
- Người liên hệ: Người mà có thể liên hệ khi cần thông tin cần thiết
- Trạng thái: Tiến độ thực hiện công việc, được đánh giá qua 3 trạng thái: Hoàn thành – Đang thực hiện – Cần xem xét (khi có vấn đề xảy ra)
Cách tạo bảng theo dõi tiến độ công việc bằng Excel
Sau khi đã xác lập được những nội dung cần có trong bảng theo dõi tiến độ công việc, tất cả chúng ta sẽ thực thi những bước tạo bảng theo dõi tiến độ công việc bằng Excel. Các bước thực thi như sau
Bước 1: Tạo bảng với các nội dung đã xác định
- Ghi các lưu ý cần biết khi điền cột. Ở đây, để tiện cho việc ghi chép và theo dõi trong cột, mình sẽ ghi chú ý nghĩa của các chữ cái xếp loại A,B,C,D ở trên cùng
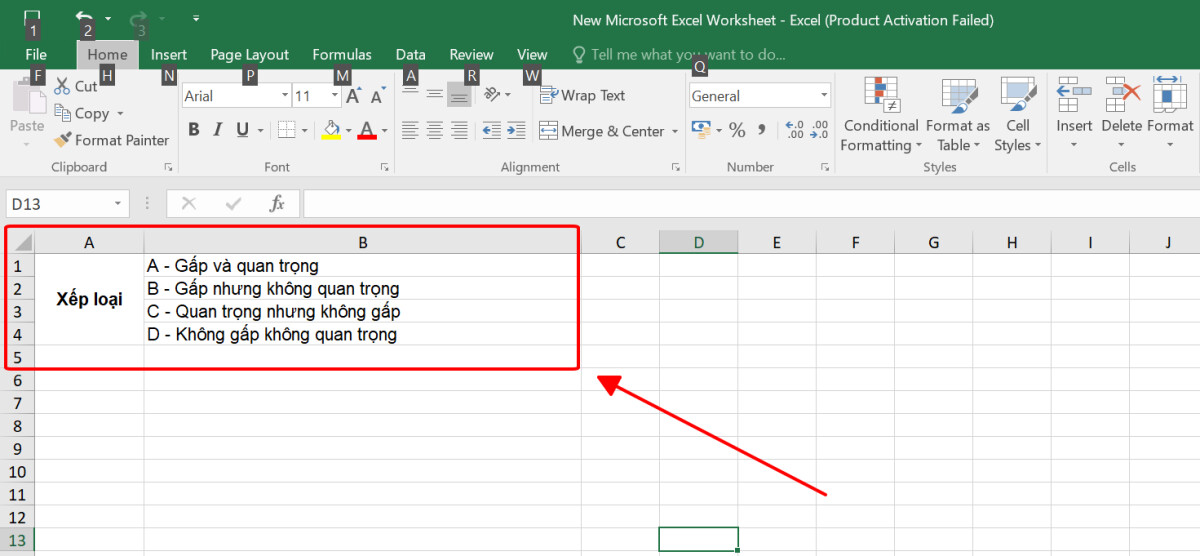
- Ghi tên tiêu đề bảng “Bảng theo dõi tiến độ công việc”
- Lần lượt điền tên cột. Mỗi cột sẽ tương ứng với 1 nội dung chính của bảng theo dõi tiến độ công việc.
- Căn lề và chỉnh độ rộng cột sao cho hợp lý.
- Để tạo ra bảng đổ màu xen kẽ đẹp mắt và dễ dàng theo dõi, bạn hãy chọn toàn bộ bảng, sau đó, vào thẻ Design, chọn kiểu định dạng bảng tại nhóm Table Styles. Tick chọn vào mục Banded Rows để đổ màu chẵn lẻ cho các dòng.
- Nếu bạn không hiển thị thẻ Design, bạn có thể chọn thẻ Home > Format Table As, sau đó chọn kiểu định dạng bảng mình muốn nhé! Đừng quên tick chọn My table has headers nếu bạn chọn cả dòng tiêu đề nhé!
Bước 2: Định dạng các nội dung cho bảng
Sử dụng Data Validation để tạo Dropdown List
Đối với những phần nội dung mang đặc thù lặp lại nhiều lần những lựa chọn như : Mảng hoạt động giải trí, Mức độ, Xếp loại … .., thay vì phải gõ tay thủ công bằng tay từng dòng, bạn hoàn toàn có thể sử dụng tới công cụ Dropdown List. Cách tạo Dropdown List vô cùng đơn thuần. Bạn hoàn toàn có thể xem tại đây nhé : Hướng dẫn tạo list thả xuống Dropdown List trong Excel cụ thể nhất
Tự động đánh dấu đỏ khi sát thời hạn hoàn thành
Deadline, hay thời hạn hoàn thành công việc là điều vô cùng quan trọng. Tuy nhiên, rất nhiều việc với rất nhiều deadline khác nhau sẽ khiến bạn dễ dàng bỏ sót, không kịp để ý đến một deadline nào đó. Hoặc, việc không có nhắc nhở ngày sắp tới deadline khiến bạn bị dồn việc, làm việc một cách qua loa cho kịp, từ đó, hiệu quả công việc sẽ bị giảm sút. Để khắc phục tình trạng này, bạn có thể đặt tự động đánh dấu đỏ cho công việc sắp tới deadline trong bảng theo dõi tiến độ công việc trên Excel
Ví dụ, bạn muốn đánh dấu đỏ cho công việc cách deadline nhiều 3 ngày, các bạn sẽ làm như sau:
- Chọn ô chứa thời hạn hoàn thành công việc. Đừng quên đổi định dạng của ô thành định dạng ngày tháng nhé!
- Vào thẻ Home, chọn Conditional Formatting > New Rules
- Trong hộp thoại Select a Rule Type, chọn Format only cells that contain
- Ở hộp thoại Format Only Cells with, thiết lập các lựa chọn như sau:
- Cell Value: Định dạng cho giá trị của ô
- Less than: Nhỏ hơn
- =TODAY()+3: Hàm TODAY để lấy giá trị ngày hôm nay, sau đó cộng với 3 ngày. Điều này có nghĩa là, khi giá trị ngày trong ô cách ngày hiện tại nhỏ ít hơn 3 ngày, ô sẽ tự động đánh dấu đỏ
- Click chọn vào Format để thay đổi định dạng cho ô được đánh dấu. Ở đây, mình sẽ đổi màu chữ thành màu trắng ở mục Font và đổi màu ô thành màu đỏ ở mục Fill nhé!
- Click chọn OK > OK để thiết lập
Đóng băng vùng tiêu đề
Để thuận tiện cho việc theo dõi, ta sẽ ngừng hoạt động phần tiêu đề. Cách làm như sau :
- Chọn dòng ngay dưới dòng tiêu đề
- Vào thẻ View, chọn Freeze Panes > Freeze Panes.
- Lúc này, toàn bộ phần từ tiêu để trở lên đã được đóng băng rồi đó!
Tổng kết
Trên đây là hướng dẫn tạo bảng theo dõi tiến độ công việc trên Excel. Rất hữu ích và dễ dàng phải không nào! Bạn có thể tải mẫu ở cuối bài để sử dụng nhé!
Chúc bạn học tốt !
Tham khảo thêm: Top khóa học tin học văn phòng nhiều học viên tại Gitiho
Tài liệu kèm theo bài viết
mau-bang-theo-doi-tien-do-cong-viec.xlsx
Tải xuống
Source: https://suachuatulanh.edu.vn
Category : Văn Phòng