Cách chia sẽ File, dữ liệu bằng Airdrop trên iOS 12 (iPhone, iPad)
AirDrop là một cách tuyệt vời để chia sẻ tệp tin (File) nhanh chóng với các thiết bị khác của Apple như iPhone hay iPad chẵn hạn và tính năng này hiện vẫn được hãng giữ lại trong iOS 12, 11. Tuy nhiên, có một số phần của tính năng này đã được thay đổi, do đó nếu những ai đã dùng từ bản IOS 9, 10 trước đó thì khi dùng lại bản mới này sẽ thấy có chút lạ lẫm. Và có nhiều người vẫn chưa biết nó nằm ở đâu? Bật nó thế nào?…
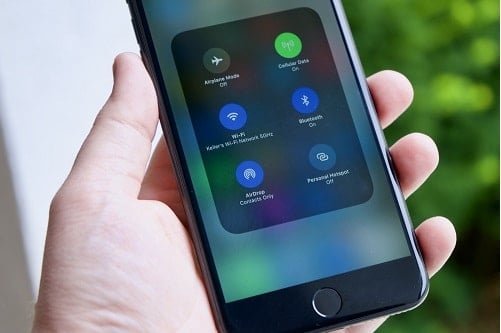
Cách bật và quản lý AirDrop trong iOS 11
Mặc dù bạn vẫn quản lý AirDrop trên IOS thông qua Trung tâm điều khiển (Control Center) trong iOS 12, nhưng bây giờ việc mở được nó có chút khác hơn một tí.
-
Vuốt lên từ dưới cùng của màn hình để mở Trung tâm điều khiển .
- Nhấn mạnh ( iPhone 6 trở lên ) hoặc bấm và giữ ( iPads hoặc iPhone cũ hơn ) vào ô wifi, chính sách máy bay ở phía trên bên trái của Control Center .
- Sau đó bạn sẽ thấy Airdrop và Nhấn vào nó
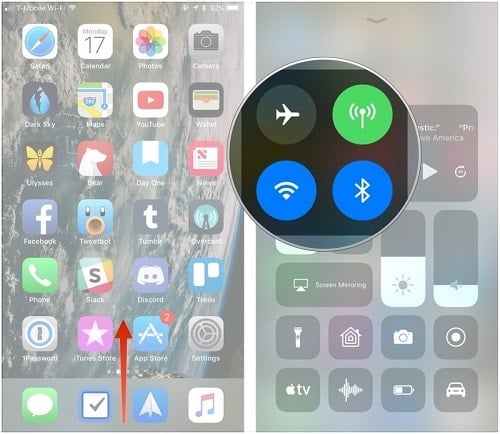
- Và giờ đây hãy Chọn những người mà bạn muốn gửi File bằng cách bấm Receiving Off ( Tắt nhận ), Contacts Only ( Những người trong danh bạ ), hoặc Everyone ( Mọi người ) .
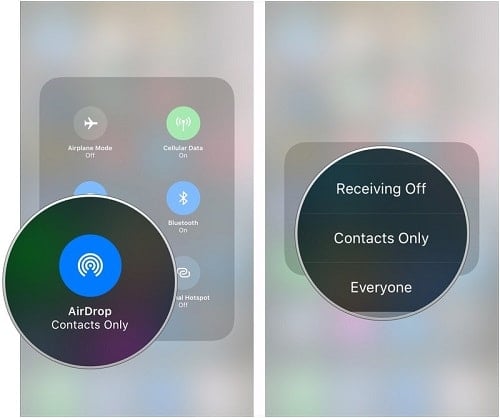
Cách chia sẻ, gửi File với AirDrop trên iOS 11
Nếu bạn là người dùng tiếp tục của AirDrop, bạn sẽ thấy rằng thực sự việc gửi hoặc chuyển tài liệu của nó không khác gì so với khi nó ở trên iOS 11 .
- Mở ứng dụng mà bạn muốn san sẻ một cái gì đó ( ví dụ Hình ảnh ) .
- Chọn mục bạn muốn san sẻ .

- Chạm vào nút san sẻ ( hình tượng hình hộp với mũi tên thẳng lên hoặc nhiều lúc chỉ là từ “ Chia sẻ ” ) .
- Bây giờ hãy Chạm vào người nhận khi nó Open trong AirDrop .

Cách tắt AirDrop để nó không còn trong Control Center
Nếu bạn muốn không chỉ tắt AirDrop như thông thường mà muốn tắt nó trọn vẹn, ví dụ như trên iPhone hoặc iPad của con bạn, bạn hoàn toàn có thể sử dụng tính năng hạn chế để ẩn nó khỏi Control Center
-
Mở Cài đặt trên iPhone hoặc iPad của bạn.
- Chạm vào General .
-
Nhấn vào Giới Hạn (Restrictions).

- Nhấn vào Bật tính năng Giới Hạn ở trên cùng nếu bạn chưa bật chúng. Nếu bạn làm vậy, hãy bỏ lỡ bước 6 .
- Bây giờ Nhập mật khẩu mà bạn sẽ sử dụng để bật và tắt ứng dụng .

- Chuyển AirDrop sang tắt ( Off ) là được .
- Nếu không thì bạn hoàn toàn có thể xem lại hướng dẫn cụ thể này nhé [ Xem tại Đây ] .
Cách khắc phục lỗi AirDrop trên iPhone và iPad
AirDrop là một tính năng hay và hữu hiệu Nếu bạn đang gặp sự cố với AirDrop trên iPhone hoặc iPad, đây là một số ít bản sửa lỗi :
- Tắt rồi bật lại Airdrop
-
Khổi động lại điện thoại
Xem thêm: Cách bật AirDrop trên Android
- Vào Cài đặt > Giới Hạn > Xem tính năng này có bị tắt hay không, nếu tắt bị bật lại
- Bật wifi và tắt chính sách máy bay nhé
Kết Luận
Với hướng dẫn dùng Airdrop trên iPhone như vậy thì giờ đây bạn đã hoàn toàn có thể sử dụng được tính năng này rồi. Tuy nhiên so với các dòng như iPhone 6, 7 8 Plus thì đều có cách mở / bật đều giống nhau, thế nhưng trên iPhone X thì khác, do nó không có nút trang chủ, do đó việc vuốt để mở đã được Apple làm lại mới, nên những ai mới dùng SmartPhone này thì hoàn toàn có thể xem lại hướng dẫn bật Airdrop cho iPhone X này nhé .
Source: https://suachuatulanh.edu.vn
Category : Tư Vấn Hỗ Trợ























































































