Cách tắt AirDrop tránh các tác vụ không mong muốn trên iOS và macOS | Công nghệ
AirDrop là một công cụ dễ dàng thao tác và tiện dụng để nhanh chóng chia sẻ tệp giữa các thiết bị của Apple. Nhưng thật không may, chính bởi quá đơn giản để trải nghiệm và các đặc tính của nó đã làm cho công cụ khá dễ dàng để người ta tận dụng. Kể từ khi ra mắt, AirDrop đã được sử dụng bởi những người chơi khăm và những người có ý định bất chính hơn để gửi hình ảnh và tin nhắn không mong muốn tới những người dùng Apple khác.
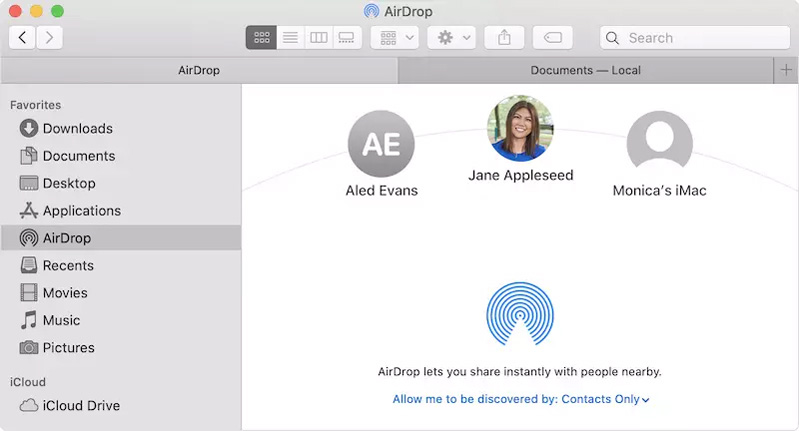
AirDrop đơn giản nhưng cực kỳ tác hại với những ý đồ bất chính
Một số hình ảnh không mong muốn bị tiết lộ mà không được yêu cầu thực hiện, chúng có thể gây phiền nhiễu cho người không muốn bức ảnh bị phát tán. Trong một số trường hợp, chúng còn bao gồm những hình ảnh riêng tư của mỗi người. Và về mặt lý thuyết, AirDrop thậm chí có thể được sử dụng bởi kẻ có ý đồ xấu để khai thác lỗ hổng trên hệ thống của bạn hoặc gửi cho bạn các tệp độc hại để phá hủy iPhone hay các sản phẩm khác của Apple.
Cảm thấy phiền hà với điều này, bạn có thể điều chỉnh các cài đặt để vô hiệu hóa quyền truy cập nhận AirDrop, nhưng đã vô tình kích hoạt nó do không am hiểu. An toàn nhất, có một số cách mà bạn có thể tắt điều này trên iOS, iPadOS và macOS. Cùng 24hStore khám phá ngay các bạn nhé!
Vô hiệu hóa AirDrop trên iOS và iPadOS

Nếu bạn muốn hạn chế quyền truy vấn AirDrop trên iOS hoặc iPadOS, thì bạn sẽ cần thiết lập Thời gian màn hình hiển thị và xóa AirDrop khỏi Ứng dụng được phép. Điều này đặc biệt quan trọng hữu dụng trên iPad dùng chung hoặc thiết bị của trẻ nhỏ .
Trước hết, cách dễ nhất để kiểm soát AirDrop trên iPhone, iPad và iPod touch là đi tới Cài đặt >> Chung >> AirDrop. Đảm bảo chọn Nhận/Tắt tùy mong muốn và tiêu điểm bài viết là Tắt.
Từ phiên bản iOS 11 trở lên, bạn cũng hoàn toàn có thể tắt AirDrop trải qua Trung tâm tinh chỉnh và điều khiển bằng cách nhấn và giữ ngăn liên kết và sau đó là hình tượng AirDrop .
Như chúng tôi đã đề cập, thiết bị luôn có năng lực vô tình sử dụng AirDrop không trấn áp do các thao tác không đúng chuẩn từ người dùng. Tương tự, nếu bạn tắt AirDrop trên thiết bị của trẻ nhỏ vì nguyên do trấn áp của cha mẹ, chúng hoàn toàn có thể bật lại tính năng này một cách thuận tiện .
>>> Bạn có thể thực hiện các hướng dẫn trên
máy điện thoại iPhone 13 hay
ip 13 like new 99 đều được đấy!
Để vô hiệu hóa AirDrop mãi mãi mà không bị kích hoạt bởi sự vô tình của bản thân hoặc của con bạn, bạn hoàn toàn có thể sử dụng Screen Time được thiết lập sẵn trên các mẫu sản phẩm iPhone .
- Mở ứng dụng Cài đặt trên thiết bị iOS hoặc iPadOS của bạn .
- Chạm vào Thời gian trên màn hình hiển thị .
- Nhấn vào Nội dung và Hạn chế quyền riêng tư .
- Bạn sẽ muốn nhấn nút quy đổi ở đây, nếu nó chưa được bật. Bạn cũng hoàn toàn có thể cần xác nhận bằng mật mã Thời gian màn hình hiển thị nếu đây là trên thiết bị của trẻ nhỏ .
- Trong Ứng dụng được phép, tìm AirDrop .
- Nhấn nút bật bên cạnh AirDrop để tắt nó .
Khi bạn tắt AirDrop qua Screen Time, sẽ không có tùy chọn bật lại thông qua Cài đặt. Trong thực tế, tùy chọn Cài đặt >> Chung và Menu Trung tâm điều khiển để thực hiện lệnh này theo cách thủ công nhất.
Lưu ý rằng việc triển khai tính năng này cũng hoàn toàn có thể là nguyên do AirDrop không hoạt động giải trí trên thiết bị iOS hoặc iPadOS của bạn. Một số người dùng hoàn toàn có thể đã vô tình vô hiệu hóa AirDrop khi thiết lập Thời gian màn hình hiển thị. Vì vậy, nếu bạn không hề truy vấn AirDrop và bạn muốn, chỉ cần làm theo các hướng dẫn ở trên nhưng bảo vệ AirDrop được bật .
Vô hiệu hóa AirDrop trên macOS

Một trong những cách hiệu suất cao nhất để tắt AirDrop trên máy Mac là sử dụng lệnh này trong Terminal .
Bạn nên tắt công dụng nhận AirDrop trên thiết bị macOS của mình khi bạn không sử dụng. Điều đó đặc biệt quan trọng đúng vì máy Mac dễ bị khai thác bảo mật thông tin hơn các thiết bị iOS hoặc iPadOS .
Bạn có thể làm như vậy bằng các bước sau:
- Mở cửa sổ Finder .
- Nhấp vào AirDrop trong thanh menu Favorites .
- Tại mục chọn Cho phép tôi được phát hiện bởi, chọn Không ai hoặc Chỉ liên hệ .
- Chỉ liên lạc được khuyến nghị nếu bạn sử dụng AirDrop liên tục. Nếu bạn không, chọn Không có ai .
- Bạn cũng hoàn toàn có thể trong thời điểm tạm thời tắt AirDrop bằng cách tắt Bluetooth trên máy Mac, vì tính năng này dựa trên liên kết Bluetooth .
Tất nhiên, giống như với iOS hoặc iPadOS, bạn luôn hoàn toàn có thể bật AirDrop một cách vô tình. Nếu bạn đang dùng Mac được san sẻ và bạn muốn tắt AirDrop, có một số ít tùy chọn .
Bạn hãy đi tới Menu Apple >> Tùy chọn hệ thống >> Thời gian màn hình. Chọn Nội dung và Quyền riêng tư và bật Hạn chế Nội dung và Quyền riêng tư. Từ đó, chỉ cần vô hiệu hóa công cụ AirDrop.
Ngoài ra còn có một tùy chọn trấn áp bảo đảm an toàn hơn nhiều dựa trên Terminal. Nếu bạn có những đứa trẻ đặc biệt quan trọng mưu trí hoàn toàn có thể tìm ra cách hạn chế Nội dung và Quyền riêng tư, bạn hoàn toàn có thể thử cách sau .
- Mở cửa sổ Terminal trên máy Mac của bạn .
-
Sao chép và dán hoặc gõ chính xác lệnh sau: defaults write com.apple.NetworkBrowser DisableAirDrop-bool YES
- Hãy quay trở lại .
-
Sau đó, đăng xuất khỏi tài khoản Apple của bạn. (Menu Apple >> Đăng xuất.)
- Cuối cùng, đăng nhập lại vào thông tin tài khoản Apple của bạn. Tại thời gian này, lệnh nên đã vô hiệu trọn vẹn AirDrop .
Tất nhiên, nếu bạn cần sử dụng AirDrop trong tương lai sau khi sử dụng lệnh này, bạn sẽ cần mở Terminal sao lưu .
- Mở một hành lang cửa số Terminal .
-
Sao chép và dán lệnh sau: defaults write com.apple.NetworkBrowser DisableAirDrop-bool NO
- Quay trở lại .
- Đăng xuất và quay lại thông tin tài khoản Apple chính của bạn. AirDrop nên được kích hoạt lại tại thời gian này .
Chúng tôi hy vọng rằng bạn thấy bài viết này hữu ích. Xin vui lòng cho chúng tôi biết nếu bạn có bất kỳ câu hỏi hoặc ý kiến. Hệ thống 24hStore hy vọng rằng điều này sẽ giúp bạn tránh các hình ảnh AirDrop không mong muốn trên các thiết bị Apple của bạn.
Source: https://suachuatulanh.edu.vn
Category : Tư Vấn Hỗ Trợ























































































