Hướng dẫn cách bật Bluetooth trên máy tính Win 10 và Win 7
Máy tính để bàn có Bluetooth hay không?
Bluetooth từng là một phương thức kết nối các thiết bị điện tử phổ biến nhất để chia sẻ dữ liệu trước khi internet phát triển như ngày nay. Tuy nhiên, Bluetooth không hề bị lãng quên, trong một số trường hợp, bạn vẫn phải dùng đến phương thức này. Các bạn hãy cùng Tino Group tìm hiểu cách bật Bluetooth trên máy tính Win 10 và Win 7 qua bài viết dưới đây nhé!
Phân Mục Lục Chính
- Bluetooth là gì?
- Cách bật Bluetooth trên máy tính Win 10 và Win 7
- Những câu hỏi thường gặp
- Máy tính để bàn có Bluetooth hay không?
- Tại sao tôi không kết nối được Bluetooth trên Win 7
- Tại sao laptop không tìm thấy thiết bị để kết nối Bluetooth?
- Làm sao để kết nối Bluetooth trên laptop Win10 với loa Bluetooth Sony?
Bluetooth là gì?
Định nghĩa Bluetooth
Bluetooth được định nghĩa là một dạng công nghệ tiên tiến không dây sử dụng tần số vô tuyến để san sẻ tài liệu trong một khoảng cách ngắn và vô hiệu sự thiết yếu của dây dẫn. Bạn hoàn toàn có thể sử dụng Bluetooth trên thiết bị di động của mình để san sẻ tài liệu hoặc liên kết với các thiết bị tương hỗ Bluetooth khác .
Vì nguyên do bảo mật thông tin, các thiết bị Bluetooth phải được ghép nối trước khi chúng hoàn toàn có thể khởi đầu truyền thông tin. Quá trình ghép nối các thiết bị của bạn sẽ khác nhau tùy thuộc vào thiết bị bạn đang sử dụng .

Cách thức hoạt động của Bluetooth
Bluetooth gửi và nhận sóng vô tuyến trong một băng tần gồm 79 tần số khác nhau, mỗi tần số khoảng chừng 2,45 GHz. Các tần số này tách biệt với đài phát thanh, truyền hình và điện thoại di động. Do đó, bạn đừng lo ngại Bluetooth sẽ tác động ảnh hưởng đến các thiết bị trong nhà bạn, do tại hiệu suất thấp của bộ phát sẽ không truyền tín hiệu của bạn đi xa như vậy .
Bộ phát sóng tầm ngắn của Bluetooth là một trong những điểm cộng lớn nhất của phương pháp liên kết này. Chúng hầu hết không sử dụng nguồn năng lượng nên về mặt kim chỉ nan, Bluetooth bảo đảm an toàn hơn các mạng không dây hoạt động giải trí trên khoanh vùng phạm vi xa hơn .
Các thiết bị Bluetooth tự động hóa phát hiện và liên kết với nhau và tối đa 8 thiết bị và hoàn toàn có thể tiếp xúc cùng một lúc. Chúng không gây nhiễu cho nhau vì mỗi cặp thiết bị sẽ sử dụng một tần số khác nhau trong số 79 tần số khả dụng .
Khi một nhóm gồm 2 hoặc nhiều thiết bị Bluetooth đang san sẻ thông tin với nhau, chúng tạo thành một loại mạng máy tính nhỏ, đặc biệt quan trọng được gọi là “ piconet ”. Các thiết bị khác hoàn toàn có thể tham gia hoặc rời khỏi một piconet hiện có bất kể khi nào .

Công dụng chính của Bluetooth
- Gửi các tập tin giữa thiết bị dùng Bluetooth khác.
- Điều khiển và cho phép giao tiếp không dây giữa một điện thoại di động và tai nghe không dây hoặc các thiết bị khác
- Trở thành một mạng không dây giữa các máy tính cá nhân trong một không gian hẹp và đòi hỏi ít băng thông.
- Cho phép giao tiếp không dây với các thiết bị vào ra của máy tính như chuột, bàn phím và máy in.
- Cho phép giao tiếp không dây giữa các thiết bị đo, thiết bị định vị, thiết bị y tế, máy quét mã vạch hoặc một số thiết bị điều khiển giao thông.
- Điều khiển từ xa một số thiết bị trò chơi điện tử.
- Hỗ trợ kết nối Internet cho máy tính bằng cách dùng điện thoại di động thay cho modem.
Những lợi ích nổi bật của Bluetooth
- Có thể tự động kết nối hoặc tự động tắt trong phạm vi cho phép
- Là một mạng không dây tiện lợi
- Tính tương thích cao, hầu hết các thiết bị đều có Bluetooth
- Có độ nhiễu tương đối thấp
- Công nghệ ổn định và có thể nâng cấp
- Tiêu thụ năng lượng tương ít
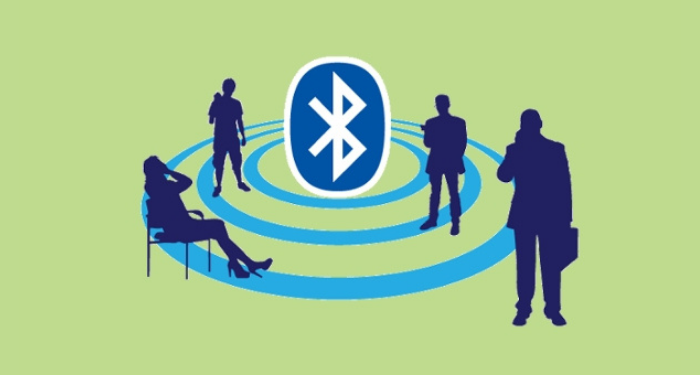
Cách bật Bluetooth trên máy tính Win 10 và Win 7
Bật Bluetooth trên Win 10
Bật Bluetooth trong Windows Settings
Bước 1: Nhấp vào biểu tượng Start ở góc trái bên dưới màn hình.
Bước 2: Chọn biểu tượng Settings -> Devices
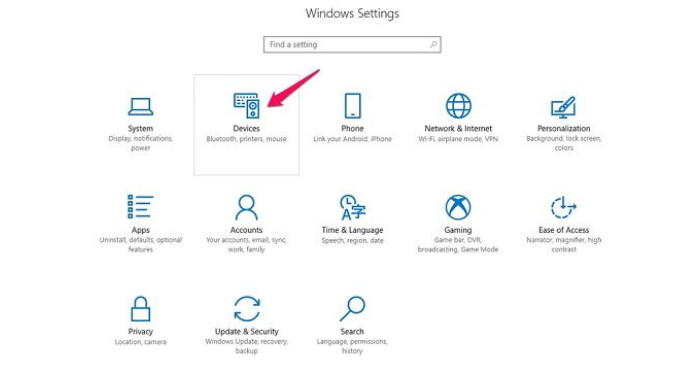
Bước 3: Vào mục Bluetooth & other devices và nhấp vào thanh trượt sang vị trí On để bật Bluetooth.

QUẢNG CÁO
Nếu tại đây không hiển thị thanh trượt Bluetooth, bạn hãy vào phần More Bluetooth options để có thể cài đặt Bluetooth.
Khi muốn tắt Bluetooth, bạn hãy triển khai những thao tác tựa như
Cách bật Bluetooth trong Action Center
kích hoạt Center là một tính năng trong Windows 10 cho phép bạn truy vấn các thiết lập nhanh .
Bước 1: Bạn hãy nhấp vào biểu tượng Action Center tại thanh tác vụ ở phía dưới bên phải màn hình.
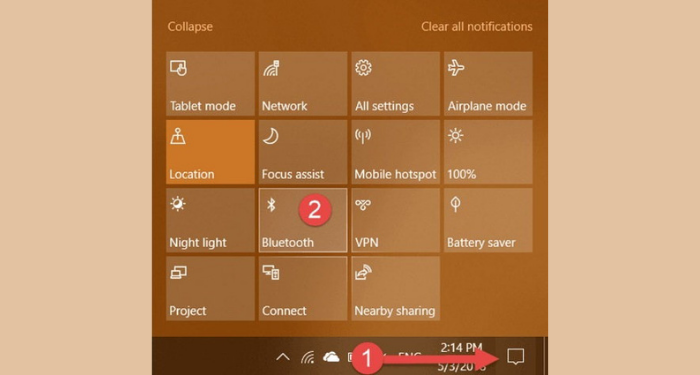
Bước 2: Chọn All Settings -> Devices
Bước 3: Nhấp vào Bluetooth và chuyển đổi thanh trượt Bluetooth sang vị trí On để bật Bluetooth
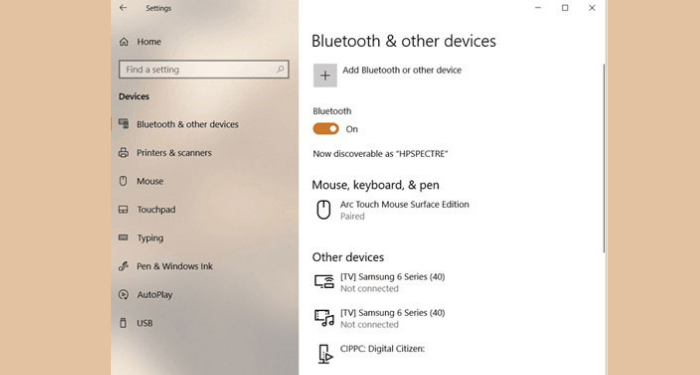
Cách kết nối thiết bị Bluetooth với máy tính Win 10
Bước 1: Tại cài đặt Bluetooth, bạn hãy chọn Add Bluetooth or other device -> Bluetooth
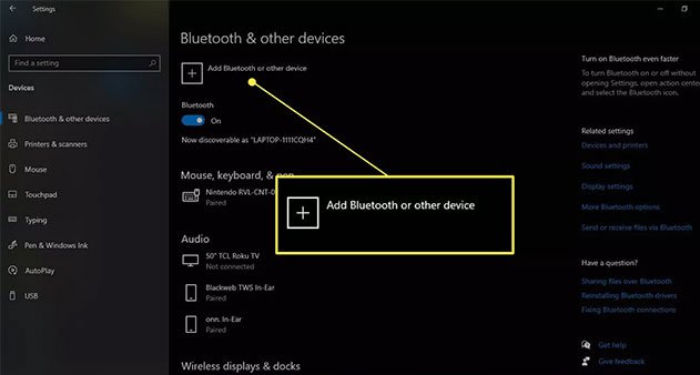
Bước 2: Bạn tiến hành bật Bluetooth ở thiết bị cần kết nối và đặt chế độ ghép nối
Bước 3: Sau khi thiết bị đó hiển thị trong danh sách trên máy tính, bạn có thể chọn chúng để kết nối.
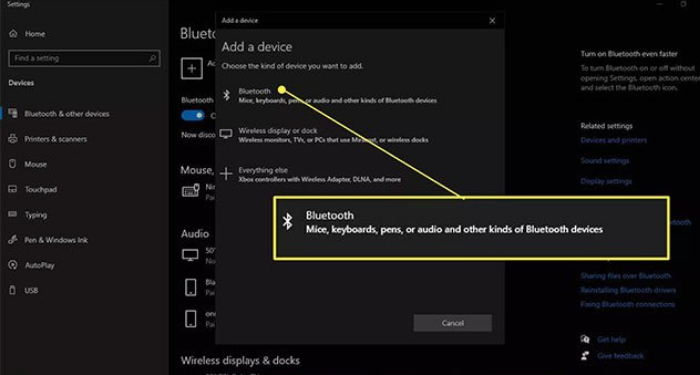
Một số lưu ý khi kết nối Bluetooth trên Win 10
- Bạn cần đảm bảo đã tắt chế độ máy bay trước khi kết nối Bluetooth trên máy tính Windows 10.
- Nếu máy tính không hiển thị biểu tượng Bluetooth dưới taskbar, bạn hãy kiểm tra kết nối trong mục Tìm và khắc phục các sự cố.
- Bạn cần phải nhập chính xác mật khẩu của thiết bị mới có thể kết nối với máy tính
- Hãy thử tắt sau đó bật lại Bluetooth để kiểm tra xem tính năng này có hoạt động bình thường hay không.
Bật Bluetooth trên Win 7
Bật Bluetooth trong Windows Settings
Bước 1: Nhấn chọn biểu tượng Start ở góc trái bên dưới màn hình, sau đó chọn Control Panel
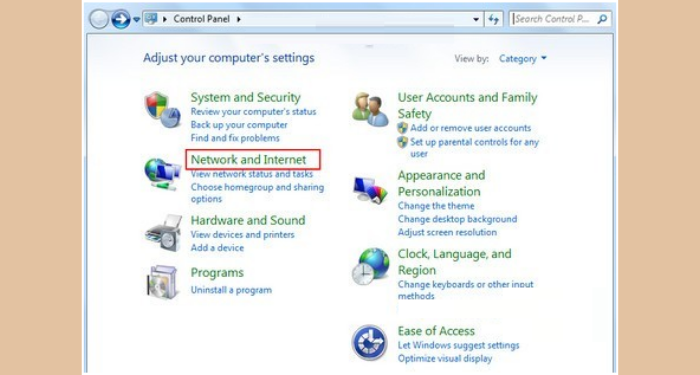
Bước 2: Bạn hãy chọn Network and Internet -> Network and Sharing Center

Bước 3: Tiếp tục chọn mục Change Adapter Settings phía bên trái màn hình
Bước 4: Tại mục Personal Area Network bạn sẽ thấy Bluetooth Network Connection, bạn hãy nhấp chuột phải vào biểu tượng này và chọn Enable để bật hoặc Disable để tắt kết nối Bluetooth.

Cách kết nối thiết bị Bluetooth với máy tính Win 7
Bước 1: Nhấn chọn biểu tượng Start ở góc trái bên dưới màn hình, sau đó chọn Control Panel
Bước 2: Bạn hãy chọn Devices and Printers -> Add a device
Bước 3: Xuất hiện cửa sổ hiển thị danh sách các thiết bị có thể kết nối với máy tính, bạn hãy nhấn vào tên thiết bị bạn muốn ghép nối sau đó chọn Next
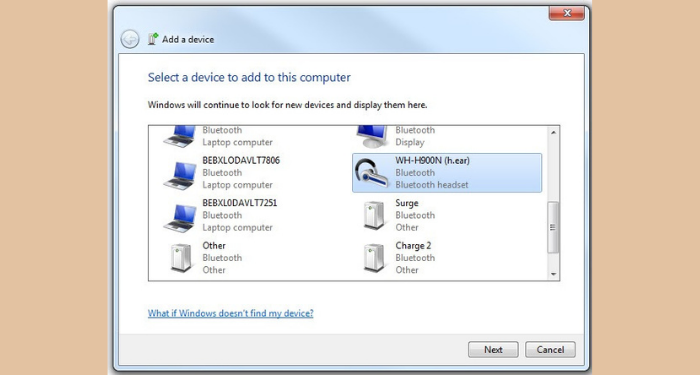
Bước 4: Sau khi đợi load xong, màn hình sẽ hiện thông báo kết nối thành công. Cuối cùng, bạn hãy chọn Close và có thể bắt đầu sử dụng.
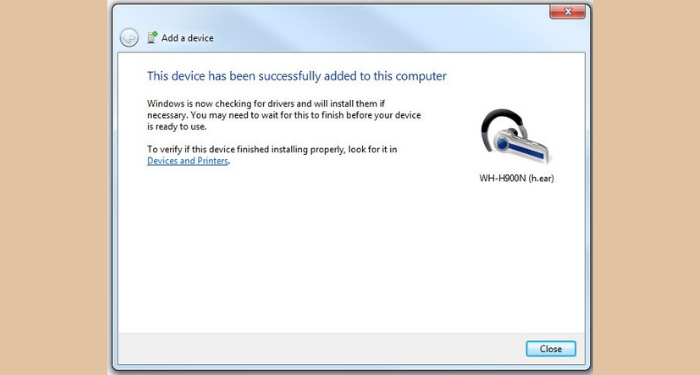 Nhờ có Bluetooth mà máy tính và các thiết bị khác hoàn toàn có thể hoạt động giải trí đồng điệu với nhau. Trên đây là những hướng dẫn để bạn bật Bluetooth trên máy tính Win 10 và Win 7. Chúc các bạn thành công xuất sắc .
Nhờ có Bluetooth mà máy tính và các thiết bị khác hoàn toàn có thể hoạt động giải trí đồng điệu với nhau. Trên đây là những hướng dẫn để bạn bật Bluetooth trên máy tính Win 10 và Win 7. Chúc các bạn thành công xuất sắc .
Những câu hỏi thường gặp
Máy tính để bàn có Bluetooth hay không?
Hầu như các máy tính đều có tính năng Bluetooth, còn máy tính để bàn thì chưa chắc. Vì vậy, bạn cần phải kiểm tra xem PC của bạn có Bluetooth hay không bằng cách :
Vào Start -> Nhấp vào biểu tượng Windows -> Nhập từ khóa “Device Manager”
Khi cửa sổ Device Manager hiện ra, bạn hãy tìm mục Bluetooth hoặc Bluetooth Radios. Nếu xuất hiện một trong hai mục này, máy tính của bạn có hỗ trợ Bluetooth, còn không thì rất tiết, máy tính đó không có hỗ trợ tính năng này.
Tại sao tôi không kết nối được Bluetooth trên Win 7
Có 1 số ít trường hợp sau khi mạng lưới hệ thống nhận dạng được thiết bị nhưng không hề sử dụng được. Cách giải quyết và xử lý như sau :
Vào Start > Control Panel > Devices and Printers.
Kế tiếp bạn hãy nhấn chuột phải vào thiết bị bạn đang bị lỗi sau đó chọn mục Apply this fix và chờ hệ thống giải quyết vấn đề.
Tại sao laptop không tìm thấy thiết bị để kết nối Bluetooth?
Để máy tính hoàn toàn có thể tìm thấy thiết bị cần liên kết, bạn phải bảo vệ thiết bị đó đã bật Bluetooth và để trong khoanh vùng phạm vi khoảng chừng 3 m gần với máy tính / máy tính .
Làm sao để kết nối Bluetooth trên laptop Win10 với loa Bluetooth Sony?
Đầu tiên bạn cần phải mở nguồn của loa sau đó bật chức năng Bluetooth trên loa. Tiếp theo bạn hãy mở kết nối Bluetooth trên laptop và bật tìm thiết bị. Cuối cùng, bạn hãy nhấn vào tên loa và chọn Connect để tiến hành kết nối.
CÔNG TY CỔ PHẦN TẬP ĐOÀN TINO
- Trụ sở chính: L17-11, Tầng 17, Tòa nhà Vincom Center, Số 72 Lê Thánh Tôn, Phường Bến Nghé, Quận 1, Thành phố Hồ Chí Minh
Văn phòng đại diện: 42 Trần Phú, Phường 4, Quận 5, Thành phố Hồ Chí Minh - Điện thoại: 0364 333 333
Tổng đài miễn phí: 1800 6734 - Email: sales@tino.org
- Website: www.tino.org
3.7 / 5 – ( 3 bầu chọn )
Source: https://suachuatulanh.edu.vn
Category : Tư Vấn Hỗ Trợ























































































