Hướng dẫn bật và sử dụng Hyper-V trên Windows 10 Pro – SmallNET Technologies

Hyper-V có hầu hết các công dụng điển hình như : tương hỗ ảo hóa một lượng lớn chủng loại phần cứng, tương hỗ tạo snapshot, bộ nhớ động, tương hỗ ảo hóa vi xử lí đa nhân. v.v.. Trên hết, Hyper-V là một thành phần do chính Microsoft tăng trưởng cho Window, bảo vệ thích hợp và tiếp xúc tốt với hệ quản lý, cũng đồng nghĩa tương quan với việc đem lại hiệu năng và độ không thay đổi cao hơn .
Kiểm tra đảm bảo máy tính có hỗ trợ Ảo hóa.
Trước hết, tất cả chúng ta cần phải bảo vệ rằng máy tính có tương hỗ tính năng ảo hóa thì mới hoàn toàn có thể kích hoạt và sử dụng Hyper-V. Để kiểm tra, bạn hãy truy vấn vào BIOS và kích hoạt tùy chọn Virtualization Technology trong System Security .

Tùy thuộc vào phiên bản BIOS của mạng lưới hệ thống mà tùy chọn Virtualization Technology sẽ nằm đâu đó nếu có tương hỗ .
Kích hoạt Feature Hyper-V trên Windows 10.
Tiến hành truy vấn vào Control Panel → Programs → Turn Windows features on or off và ghi lại vào toàn bộ các tùy chọn nằm trong nhóm Hyper-V .
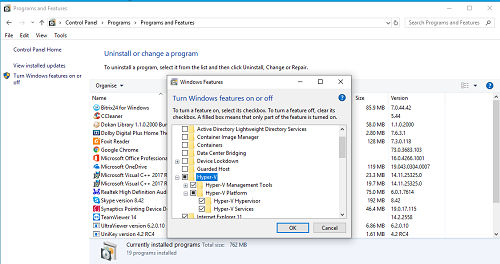


Sau đó bạn hãy khởi động lại Windows để kích hoạt Hyper-V .
Khởi động Hyper-V Manager.
Sau khi máy tính đã khởi động xong, bạn hãy nhấn vào nút Start > All apps > Hyper-V Manage Tools và nhấn vào Hyper-V Manager để khởi động ứng dụng ảo hóa. Hoặc hoàn toàn có thể search trong ô tìm kiếm của Windows .
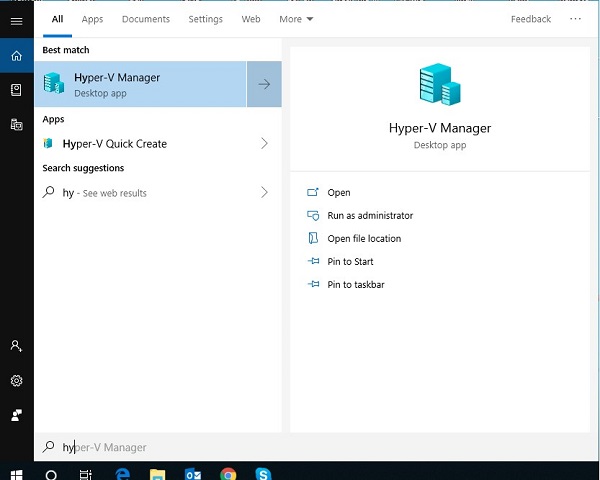
Tạo Switch cho các máy ảo trước khi sử dụng Hyper-V.
Việc tiên phong bạn cần phải làm khi vừa khởi động Hyper-V Manager đó là tạo một mạng quy đổi ảo ( Virtual Switch ) cho nó. Công việc này là thiết yếu nếu bạn muốn tạo và khởi chạy máy ảo trong Hyper-V. Để làm được điều này, bạn hãy mở Hyper-V Manager, nhấn phải chuột vào “ host ” và chọn lệnh Virtual Switch Manager .

Hộp thoại thông số kỹ thuật Virtual Switch Manager của host sẽ Open, bạn hãy chọn 1 trong 3 tùy chọn quy đổi tùy theo nhu yếu cá thể, sau đó nhấn Create Virtual Switch để khởi tạo. Bao gồm :
– External – Được sử dụng nhiều nhất. Là tùy chọn mà có thể được map vào card mạng vật lý (xài chung với switch thật). Khi tạo External, card mạng sẽ không thể đặt IP được nữa, bạn phải đặt IP ở Connection mới tạo là vEthernet (External Network).
– Internal – Các máy ảo có thể liên lạc được với máy thật (máy Host). Khi chọn Internal, bạn kiểm tra trên máy Host sẽ thấy có thêm card mạng mới là vEthernet (Internal Network). Dạng này có thể áp dụng trên thực tế.
– Private – Không dùng trên thực tế được, áp dụng trong môi trường lab (thực hành), cô lập mạng máy ảo với hệ thống mạng bên ngoài.

Sau khi tạo Switch ảo xong, lúc này bạn hoàn toàn có thể tạo các máy ảo để thiết lập trên Hyper-V, thông số kỹ thuật và test sử dụng theo nhu yếu của mình .
Ví dụ sau đây là cài máy ảo Server 2012 R2
Tạo máy ảo .
R-click máy host -> New -> Virtual Machine

Chọn Next .

Đặt tên cho máy ảo, chọn nơi tàng trữ máy ảo -> Next .

Chọn Next
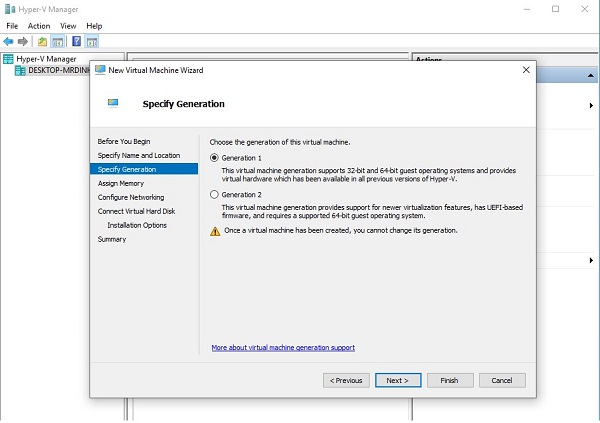
Chọn Ram cho máy ảo -> Next .

Chọn Switch cho máy ảo -> Next .

Chọn dung tích ổ đĩa cho máy ảo -> điền dung tích cần cho máy ảo -> Next
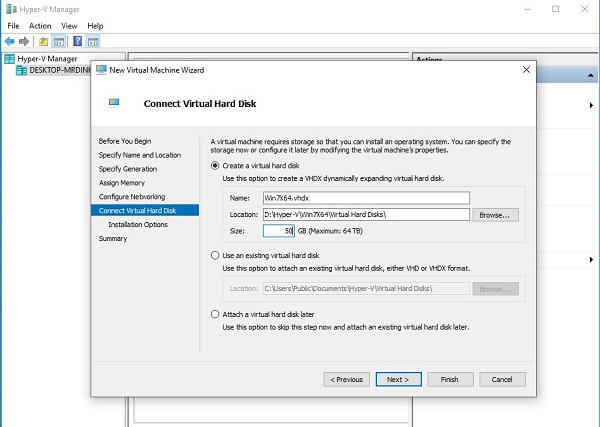
Yêu cầu chọn ổ đĩa chưa file ISO hệ quản lý hoặc tùy chọn add sau. Ở đây ta chọn Install later .
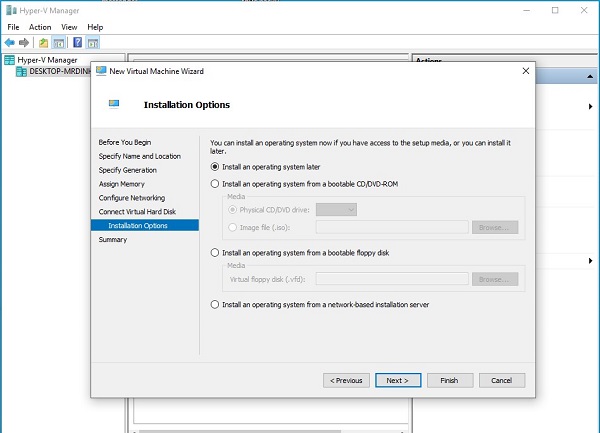
tin tức máy ảo sau khi chọn xong -> Finish

Quá trình khởi tạo máy ảo :

Bật máy ảo và cài hệ điều hành quản lý cho máy ảo -> Connect


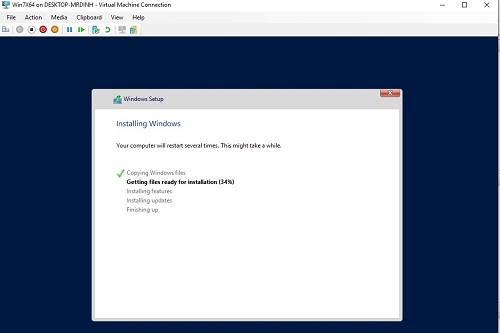
Hoàn thành.
Bây giờ ta hoàn toàn có thể thưởng thức máy ảo trên Hyper-V
SmallNET luôn ở đây, sẵn lòng tư vấn miễn phí và cung cấp thông tin chi tiết hơn.
Xin hãy liên hệ với chúng tôi:
Trung tâm hỗ trợ dịch vụ SmallNET: P1611, 18T1 Lê Văn Lương, Hà Nội
ĐT: (024) 62510292
Email: Contact@smallnet.com.vn
Source: https://suachuatulanh.edu.vn
Category : Tư Vấn Hỗ Trợ























































































