Cách in dữ liệu ra thành file PDF cho mọi hệ điều hành: Windows, OS X, Android, iOS
Trên những bản Windows trước thì không được sướng như Windows 10, chúng ta phải cài thêm một số phần mềm từ bên ngoài, thôi thì nhân bài này mình giới thiệu luôn với các bạn. Cái mà mình hay xài đó là
Về cách sử dụng, sau khi bạn cài phần mềm nói trên vào máy tính của mình thì lúc in sẽ có một cái máy in đặc biệt hiện ra, cứ chọn in bằng nó là được. Bạn cũng sẽ được yêu cầu nhập tên và chọn nơi lưu file.
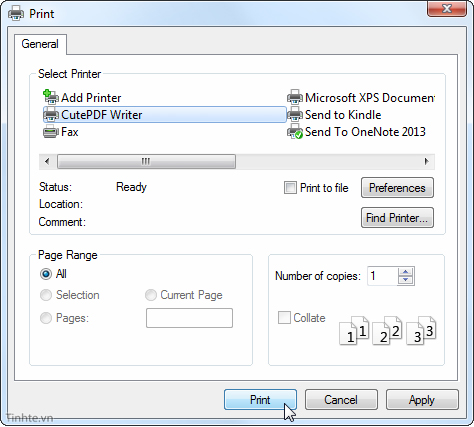
Ngoài ra, một số ứng dụng đã tích hợp sẵn chức năng
Mac OS X
Ngoài ra, một số ứng dụng đã tích hợp sẵn chức năng in PDF rồi nên có thể bạn không cần cài thêm gì. Ví dụ, trong trình duyệt Chrome, nếu bạn chọn Print thì sẽ thấy tùy chọn “Save to PDF”. Word, Excel, PowerPoint thì đã hỗ trợ lưu thành file PDF từ lâu với định dạng rất chuẩn, khuyến khích xài tính năng có sẵn này chứ không nên xài máy in từ bên ngoài. LibreOffice cũng có chức năng tương tự. Các ứng dụng chuyên nghiệp của Adobe như Photoshop, AI,… thì đương nhiên có sẵn máy in PDF cho bạn rồi.
Tính năng in cũng có trong cả OS X, nhưng có điều nó hơi bí ẩn nên có thể bạn không thấy nó xuất hiện mà thôi. Để in thành file PDF, bạn nhấn tùy chọn Print trong bất kì app nào có hỗ trợ. Trong danh sách máy in hiện ra, bạn cứ mặc kệ những cái printer trên đầu, thay vào đó hãy nhấn vào nút PDF nằm ở cạnh dưới cửa sổ và chọn “Save as PDF” là xong.
Thêm một mẹo nữa dành cho các bạn OS X, đó là bạn sau khi nhấn vào nút “PDF”, bạn hãy chọn “Edit Menu”. Mục này cho phép chúng ta chọn nơi lưu mặc định cho file, tức là bạn không cần phải lựa folder thủ công nữa mà cứ nhấn 1 cái là file PDF tự bay vào thư mục đã chỉ định. Mình thường xài chức năng này để lưu những trang web hay vào chung một thư mục, rất là tiện.
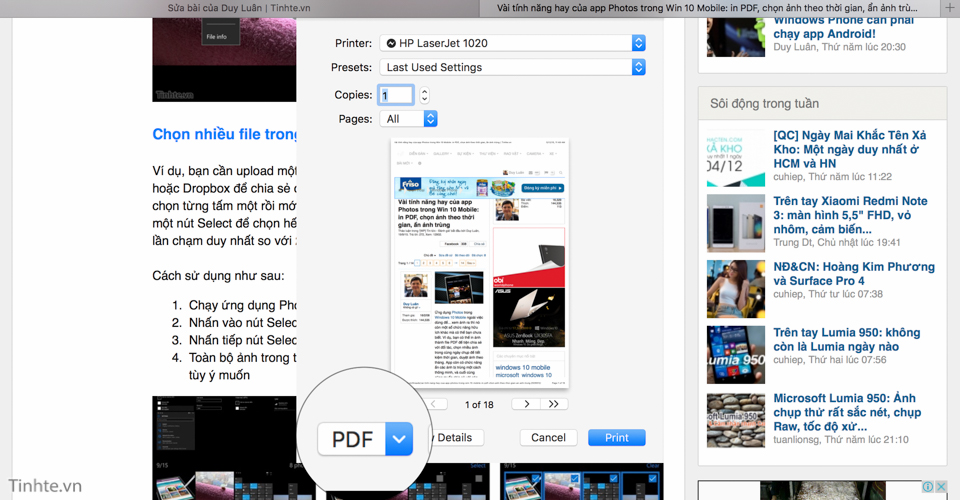
Trên những bản Windows trước thì không được sướng như Windows 10, chúng ta phải cài thêm một số phần mềm từ bên ngoài, thôi thì nhân bài này mình giới thiệu luôn với các bạn. Cái mà mình hay xài đó là BullZip, một ứng dụng in file PDF miễn phí và cách hoạt động cũng rất đơn giản. Tuy nhiên, có vẻ như trang web của BullZip không vào được ở thời điểm mình viết bài. Nếu tình trạng đó vẫn diễn ra với anh em thì cũng không sao, chúng ta có vẫn có CutePDF như là một giải pháp thay thế Về cách sử dụng, sau khi bạn cài phần mềm nói trên vào máy tính của mình thì lúc in sẽ có một cái máy in đặc biệt hiện ra, cứ chọn in bằng nó là được. Bạn cũng sẽ được yêu cầu nhập tên và chọn nơi lưu file.
Source: https://suachuatulanh.edu.vn
Category : Tư Vấn Hỗ Trợ























































































