Hướng dẫn 3 cách quay màn hình iPhone x nhanh chóng – MobileCity
iPhone X/ XS Max được đông đảo người tiêu dùng ưa chuộng sử dụng nhờ đường nét thiết kế sang trọng cùng khá nhiều tính năng ưu việt. Vậy, trên các dòng điện thoại này, bạn có thể quay video màn hình hay không? Hãy cùng tìm hiểu vài thông tin về cách quay màn hình trên iPhone X/ XS Max trong bài viết này nhé!
XEM THÊM: Thay ổ sim iPhone X | XR | XS | XS MAX, thay màn hình iPhone 12
Cách 1: Sử dụng tính năng Ghi màn hình trên điện thoại
Ghi màn hình là một trong những tính năng ưu việt được tích hợp sẵn trên các dòng điện thoại cảm ứng iPhone. Với tính năng này, người dùng điện thoại thông minh hoàn toàn có thể thuận tiện triển khai những đoạn video ngắn ghi lại nội dung trên màn hình của mình. Cách kích hoạt và sử dụng tính năng Ghi màn hình cũng tương đối đơn thuần với các bước đơn cử như sau .
Bước 1: Trên giao diện màn hình, lựa chọn ứng dụng Cài đặt/ Settings.
Bước 2: Trong giao diện Cài đặt, hãy click vào tab Trung tâm kiểm soát/ Control Center.
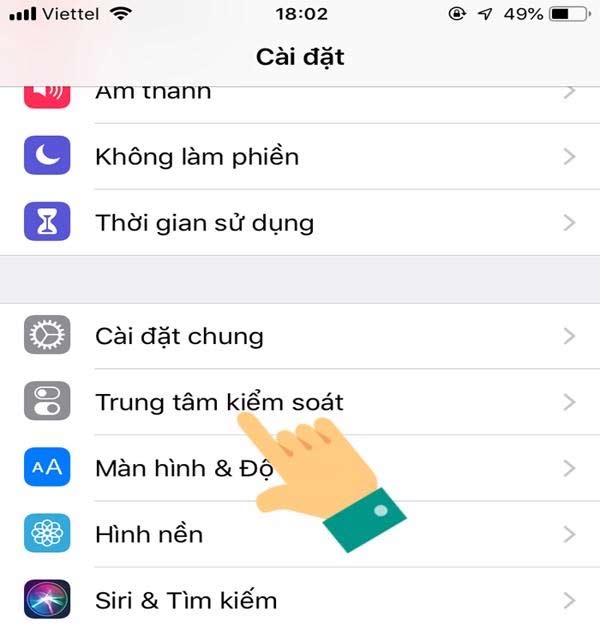
Bước 3: Một menu với các tính năng khác nhau sẽ hiển thị trên màn hình. Hãy click vào tab Tùy chỉnh điều khiển/ Customize Controls.
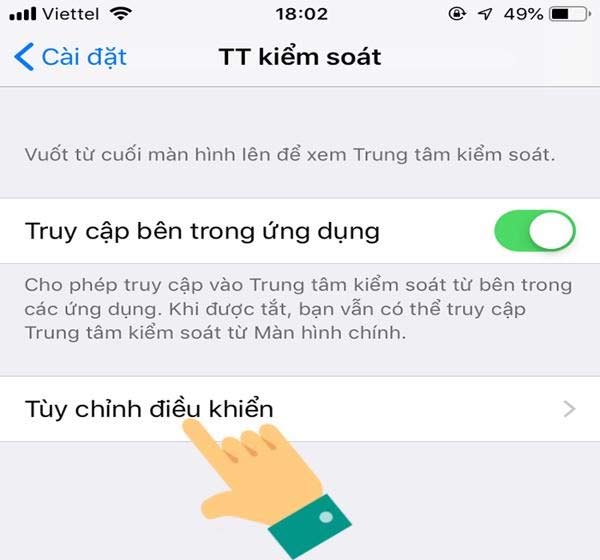
Bước 4: Cuộn màn hình xuống phía dưới và lựa chọn dấu + nằm ở ngay bên cạnh tính năng Ghi màn hình. Như vậy là bạn vừa hoàn thành xong thao tác thêm tính năng này vào menu Trung tâm kiểm soát trên màn hình điện thoại.
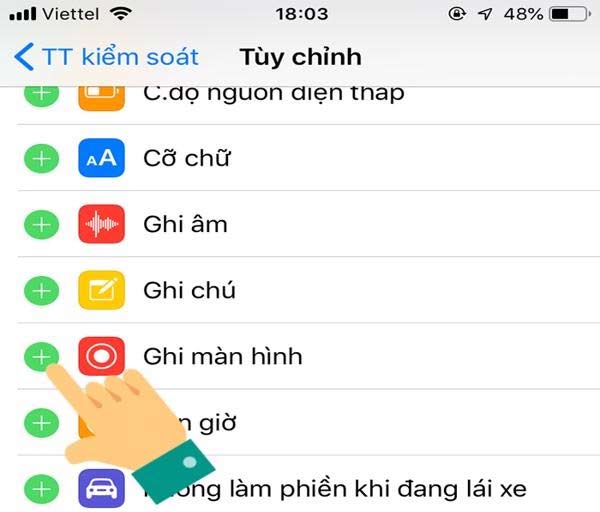
Bước 5 : Sau khi đã bổ trợ xong tính năng, bạn mở giao diện ứng dụng cần quay màn hình. Vuốt màn hình từ viền phía trên cùng phía dưới tai thỏ xuống. Menu Trung tâm trấn áp sẽ hiển thị trên màn hình .
Lúc này, bạn chỉ cần chạm và giữ vào nút Ghi màn hình/ Screen Recording với biểu tượng các hình tròn đồng tâm. Hãy lựa chọn tính năng Bật/ Tắt Micro và ấn vào nút Bắt đầu ghi.
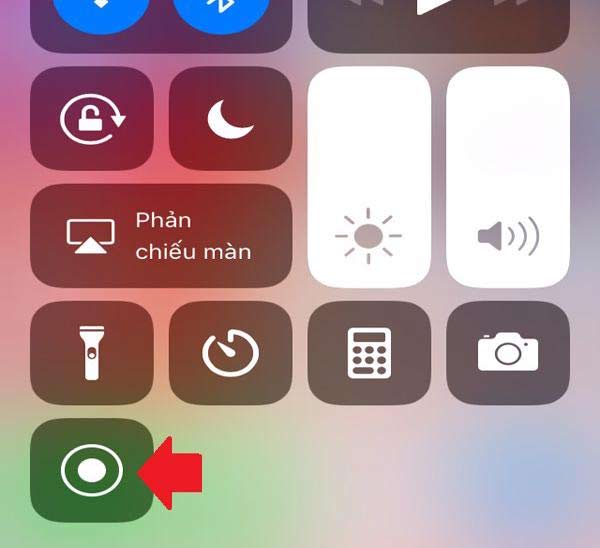
Video quay màn hình sẽ bắt đầu. Khi cần kết thúc, bạn thực hiện lại thao tác và ấn vào nút Dừng là được.
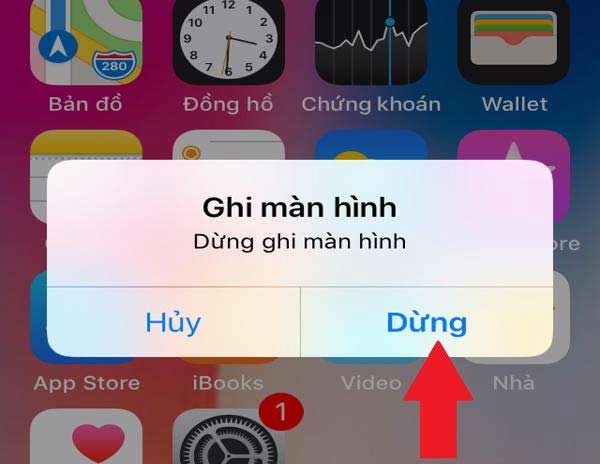
Video quay màn hình sau khi hoàn thiện sẽ được lưu vào phần Ảnh, phân mục Video. Với các tính năng tùy chỉnh tích hợp như thêm bộ lọc, ghi chú, bạn hoàn toàn có thể bổ sung các thông tin đa dạng vào video để chia sẻ với bạn bè, người thân hoặc up lên mạng xã hội.
Cách 2: Sử dụng ứng dụng QuickTime Player để quay màn hình
Một trong những ứng dụng hỗ trợ screenshot được download khá nhiều trên App Stores là QuickTime Player. Ứng dụng này hỗ trợ trên các nền tảng cơ bản bao gồm Mac và iOS. Bạn có thể tải ứng dụng tại đây và thực hiện các bước đăng nhập thông qua tài khoản liên kết Facebook hoặc Gmail.
Khi sử dụng QuickTime Player, người dùng hoàn toàn có thể thuận tiện lựa chọn âm thanh, các chính sách quay cũng như tỷ suất phóng chiếu khung hình. Tuy nhiên, ứng dụng này nhu yếu bạn phải liên kết iPhone với máy tính trải qua cable thì mới hoàn toàn có thể quản lý và vận hành được .

Sau khi đã đăng nhập và kết nối thiết bị, bạn hãy click vào biểu tượng ứng dụng QuickTime Player trên màn hình. Trong giao diện ứng dụng bạn nhấn vào chọn Tệp và chọn nút Bản ghi phim mới.

Một cửa sổ mới sẽ hiển thị trên màn hình với nút Ghi biểu tượng hình tròn đỏ với mũi tên. Hãy nhấn vào nút này và lựa chọn thiết bị iPhone của bạn là xong.

Video hoàn thành xong được tương hỗ thêm ghi chú, kiểm soát và điều chỉnh bộ lọc cũng như khá nhiều tính năng mê hoặc khác nhằm mục đích tạo thưởng thức tốt cho người sử dụng .
Cách 3: Hướng dẫn quay màn hình qua ứng dụng CoolPixel
CoolPixel là một trong những ứng dụng khan hiếm tương hỗ quay màn hình trên nền tảng iOS. Điểm điển hình nổi bật ở ứng dụng này là giao diện khá đơn thuần, dễ tương tác cũng như các tính năng tích hợp đi kèm khá đa dạng và phong phú giúp bạn thuận tiện lựa chọn tùy theo nhu yếu sử dụng .
Hơn nữa, ứng dụng này cũng không yêu cầu Jailbreak nên bạn có thể hoàn toàn yên tâm về độ bảo mật. Bạn có thể download CoolPixel tại đây. Các bước quay video màn hình với CoolPixel cũng tương đối dễ thao tác.
Bước 1 : Sau khi tải về ứng dụng, hãy click vào hình tượng ứng dụng trên màn hình điện thoại thông minh .
Bước 2: Trong Menu ứng dụng, lựa chọn nút Screen Recording để bắt đầu tính năng ghi màn hình điện thoại iPhone.
Bước 3: Sẽ có một khung trình đơn nhỏ hiển thị trên màn hình với các lựa chọn khác nhau. Bạn có thể chọn Vertical (quay dọc màn hình), Reversely Horizontal hoặc Positively Horizontal (quay màn hình ngang) tùy theo nhu cầu của mình. Sau khi lựa chọn, ứng dụng sẽ tự động chuyển về màn hình chính và bắt đầu quay video.
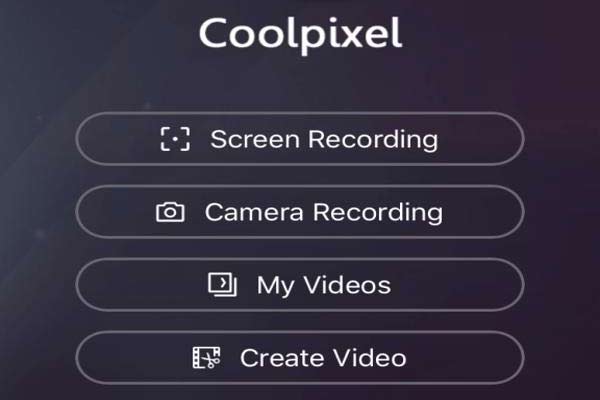
Bước 4: Khi cần kết thúc đoạn video ghi màn hình điện thoại, bạn bấm vào nút Stop Screen Recording là được. Video khi hoàn tất sẽ được lưu vào thư mục Ảnh.
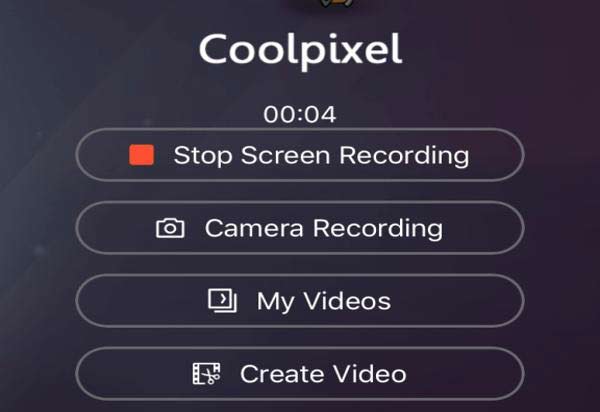
Bạn cũng có thể dùng CoolPixel để chỉnh sửa video với các tính năng như cắt ghép, thêm bộ lọc bằng cách chọn vào thư mục My Videos và nhấn vào biểu tượng Play. Những tùy chọn chỉnh sửa sẽ hiển thị ở thanh menu phía dưới cùng màn hình.
Xem thêm: Cách bật phụ đề YouTube trên Tivi
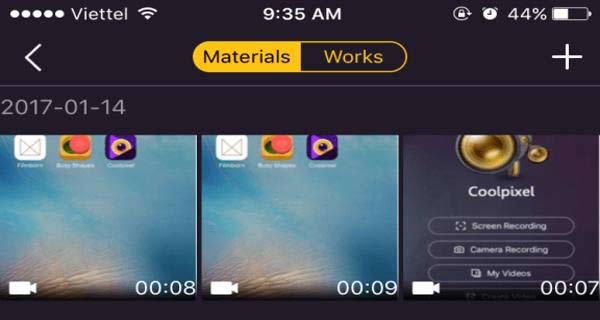
Quay video màn hình trên iPhone X / XS Max và các dòng điện thoại thông minh tựa như như thế nào là một trong những vướng mắc phổ cập của đại đa số người tiêu dùng. Hy vọng rằng với những gợi ý trong bài viết này, bạn sẽ nhanh gọn nắm được cách để quay màn hình nhằm mục đích san sẻ thông tin với bè bạn nhanh nhất, tiện nhất !
CÓ THỂ BẠN SẼ CẦN:
Source: https://suachuatulanh.edu.vn
Category : Tư Vấn Hỗ Trợ























































































