Dell touchpad là gì? Cách kích hoạt touchpad đơn giản nhất
Bạn đang thắc mắc chưa biết dell touchpad là gì ? Cách hoạt động của nó ra sao? Kích hoạt và sử dụng như thế nào? Mọi lời giải sẽ có trong bài viết này.
Cách gọi mà mọi người có thể biết chưa biết của thuật ngữ touchpad là của chuột laptop không dây. Vậy máy tính dell touchpad là gì? Cách kích hoạt touchpad đơn giản nhất? Hãy cùng tham khảo bài viết dưới đây để hiểu hơn về touchpad nhé!
Phân Mục Lục Chính
1. Dell touchpad là gì?

Hình ảnh diễn đạt cho các bạn thấy Dell touchpad là gì
Dell touchpad là gì? Touchpad là bộ phận của laptop không thể thiếu với chứng năng tương tự với con chuột rời trên máy tính. Touchpad được thiết kế bằng bề mặt cảm ứng giúp người sử dụng có thể sử dụng chuột trên máy tính một cách linh hoạt.
Nếu như vô tình quên không mang theo chuột máy tính, bạn cũng có thể sử dụng Touchpad để thay thế. Đây là thiết kế vô cùng tiện lợi mà chắc chắn rằng ai sử dụng laptop cũng có thể biết. Nhiều trường hợp vì quá “nhạy” nên nhiều người cảm thấy bất tiện khiến chuột dễ nhảy lung tung, lúc này bạn cần vô hiệu hóa Touchpad.
2. Tính năng của touchpad
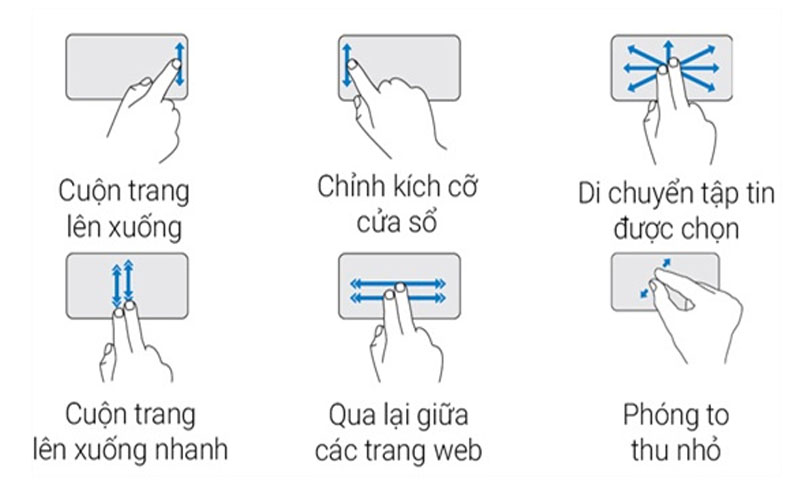
Sử dụng Touchpad bằng những thủ pháp
Bạn hoàn toàn có thể sử dụng Touchpad bằng những thủ pháp đơn thuần sau :
-
Kéo thanh cuộn trang bằng cách vuốt 2 ngón tay từ trên xuống dưới .
-
Vuốt 3 ngón tay từ trên xuống để hiển thị desktop .
-
Vuốt 3 ngón tay từ dưới lên để hiện menu switch app trên windows .
-
Đặt 2 ngón tay chụm hoặc mở ra để phóng to hoặc thu nhỏ .
-
Nhấn chuột phải bằng cách nhấn vào vùng dưới cùng của touchpad bên phải .
-
Di chuyển hành lang cửa số bằng cách nhấn đúp thanh tiêu đề .
-
Bôi đen dòng chữ bằng cách nhấp 2 lần lên Touchpad .
-
Dùng 2 ngón tay kiểm soát và điều chỉnh theo ý thích trên Touchpad để xoay hình ảnh .
3. Cách kích hoạt touchpad cho laptop dell đơn giản và nhanh chóng
Cách kích hoạt dell touchpad là gì? Hãy cùng tham khảo các cách đơn giản dưới đây.
3.1. Sử dụng các phím tắt
Trên máy tính dell đều có các phím tắt để bạn thuận tiện bật và tắt Touchpad. Phím Touchpad có hình gạch chéo, để mở và tắt Touchpad thì bấm tổng hợp phím “ FN ” và hình tượng Touchpad trên bàn phím máy tính dell ( phím F5 ) .
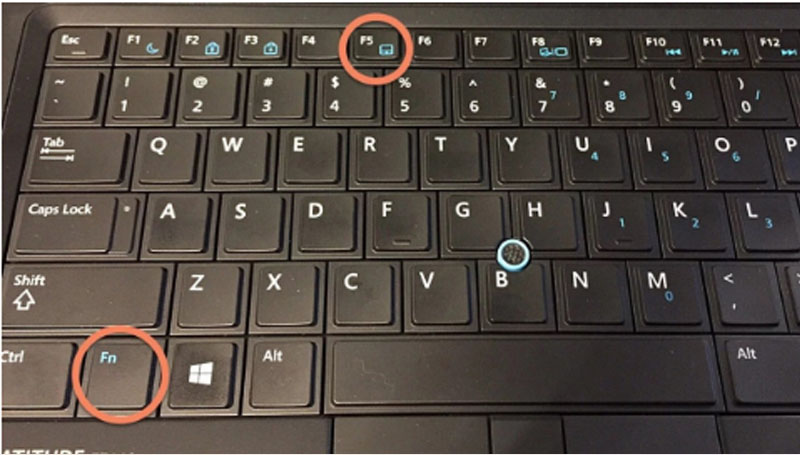
Bấm tổng hợp phím FN và hình tượng Touchpad
Một số cách mở Touchpad mà bạn có thể tham khảo ở các laptop khác:
-
Hãng Asus : tổng hợp phím FN + F9
-
HP : tổng hợp phím FN + F7
-
Lenovo : tổng hợp phím FN + F6
-
Toshiba : tổng hợp phím FN + F9
-
Acer Aspire : tổng hợp phím FN + F7
3.2. Vẽ hình xoắn ốc
Có thể kích hoạt Touchpad bằng cách vẽ hình xoắn ốc hoặc hình zic zac rất tiện lợi và nhanh chóng.
Kích hoạt chứng năng này bằng cách bấm tổ hợp phím Windows + R rồi nhập đường dẫn: “C:Program FilesSynapticsSynTPDell Touchpad 35.exe”. Gạt công tắc sang chế độ On rồi lưu thao tác là đã hoàn tất.
3.3. Kích hoạt bằng cách nhập điều khiển touchpad
Bước 1: tìm kiếm bằng cách Windows + R, gõ tìm services.msc để kích hoạt Touchpad.
Bước 2: cửa sổ services.msc hiện lên mở hộp thoại services -> chọn mục Touch Keyboard and Handwriting Panel Services.
Bước 3: Nhấn chuột trái vào mục Services bấm Start, xác nhận thao tác đã chọn rồi nhấn Ok.
3.4. Cách vô hiệu hóa Touchpad bằng trình tinh chỉnh và điều khiển
Bước 1: vào Start -> chọn Control Panel -> chọn Hardware and Sound.
Bước 2: click chọn Mouse ở dưới mục Devices and Printers.
Bước 3: cửa sổ Mouse Properties tìm thẻ Devices setting nhấn Disable để vô hiệu hóa Touchpad.
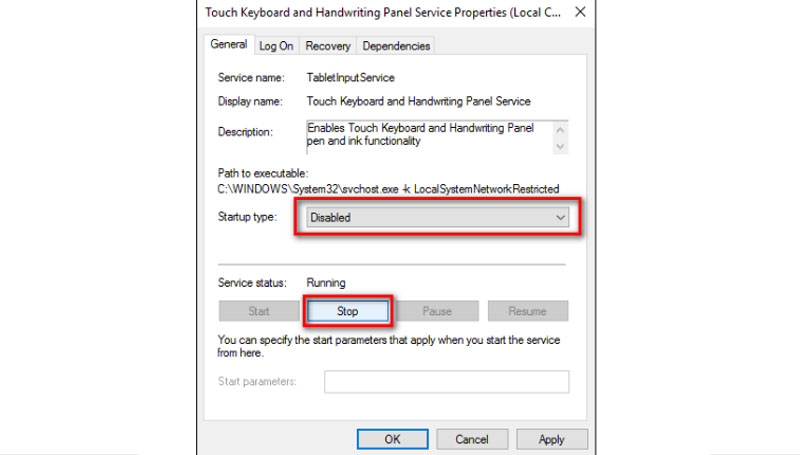
Cách vô hiệu hóa Touchpad bằng trình điều khiển và tinh chỉnh
>> >> XEM NGAY :[Mẫu mới 2021] Top 10+ bộ
[Mẫu mới 2021] Top 10+ bộ quà tặng công nghệ cao cấp, độc đáo <<<<<
Bước 4 : bấm Stop để vô hiệu hóa Touchpad -> bấm OK .
4. Touchpad không dùng được sửa lỗi như thế nào?
Thường thì Touchpad bị lỗi do phần mềm hoặc phần cứng. Trong trường hợp Touchpad bị lỗi phần mềm thì ta có thể sửa lỗi ngày bằng các cách dưới đây, còn phần cứng thì tìm địa điểm thay phụ kiện uy tín:
4.1. Khởi động lại máy
Máy tính không hề sử dụng được Touchpad thì cách sửa lỗi đơn thuần nhất là khởi động lại máy tính. Vì trong quy trình sử dụng hoàn toàn có thể mạng lưới hệ thống bị xung đột nên cách ngắt máy tính đi khởi động lại là cách khắc phục nhanh và tốt nhất .
4.2. Kiểm tra Touchpad khi cắm chuột
Kiểm tra xem khi cắm chuột vào Touchpad đã được tắt hay chưa. Nếu chưa thì tắt chính sách Touchpad đi rồi cắm chuột USB là hoàn toàn có thể sử dụng .
4.3. Xóa Touchpad và cài đặt lại
Bạn hoàn toàn có thể xóa Touchpad đi và thiết lập lại nếu như cách làm trên không mang lại hiệu suất cao. Phải gỡ bỏ ứng dụng và quét sâu vào mạng lưới hệ thống để gỡ bỏ các file registry bên trong. Sau đó setup lại và sử dụng lại Touchpad .
4.4. Touchpad bị hỏng
Đã thử 3 trường hợp trên những vẫn không hoạt động được Touchpad thì chắc chắn là gặp lỗi về phần cứng rồi. Bạn chỉ còn cách mang laptop đến các trung tâm bảo hành hoặc cửa hàng sửa chữa laptop uy tín để xem tình trạng cụ thể của máy và đưa ra phương án chính xác nhất nhé.
Không tự ý tháo rời bộ máy của laptop để sửa chữa khi không có kinh nghiệm vì như thế rất dễ gây ra tình trạng cháy nổ vô cùng nguy hiểm.
Hy vọng bài viết “dell touchpad là gì” này sẽ giúp ích được cho bạn trong việc sử dụng máy tính. Biết được những thông tin cơ bản này quá trình sử dụng máy tính của bạn sẽ trở nên linh hoạt và hiệu hơn rất nhiều.
ĐỪNG BỎ LỠ :
Bảng giá sản xuất
99+ Mẫu lót (Pad) chuột, bàn di chuột máy tính cỡ lớn giá rẻBảng giá sản xuất USB quà tặng khách hàng (In Logo lên USB)
Source: https://suachuatulanh.edu.vn
Category : Tư Vấn Hỗ Trợ























































































