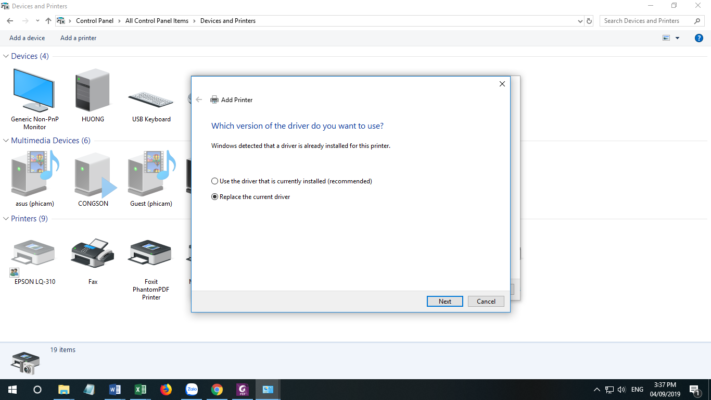HƯỚNG DẪN CÁCH CÀI IN MÁY TOSHIBA CỰC ĐƠN GIẢN – MÁY PHOTOCOPY KHÁNH NGUYÊN
Thông thường chúng ta sẽ có các cách để cài in cho máy photocopy như sau:
- Sử dụng Hướng dẫn và Đĩa cài đặt của nhà sản xuất
tất cả chúng ta thường sẽ luôn luôn có mặc định theo hướng dẫn và đĩa thiết lập đi kèm với máy photocopy. Nếu bạn bị mất hướng dẫn sử dụng máy photocopy của mình hoặc khi mua những dòng máy seconhand đã qua sử dụng, lúc này bạn làm như thế nào ? ? ? hãy thử tìm kiếm tên và kiểu máy photocopy của Google ( mà bạn hoàn toàn có thể tìm thấy bằng cách nhìn vào máy photocopy của mình ) cùng với từ “ thủ công bằng tay ” ( ví dụ : “ Hướng dẫn sử dụng máy photocopy Toshiba 357 ). Ở trên các trang mạng trực tuyến cũng có khá đầy đủ các bài Hướng dẫn sử dụng máy photocopy để cho bạn tìm hiểu thêm, trong đó sẽ có mục hướng dẫn cài in cho máy photocopy .
Đối với hầu hết các máy photocopy, Quá trình thiết lập để kết nối máy tính với máy photocopy thường giống nhau theo trình tự như sau:
- Cài đặt hộp mực trong máy photocopy và thêm giấy vào khay. Bạn nhớ là máy photocopy phải có đủ mực và giấy nhé. Nếu không máy tính sẽ báo lỗi và không in được.
- Đưa đĩa CD cài đặt và chạy ứng dụng thiết lập máy photocopy (thường là “setup.exe”), sẽ cài đặt trình điều khiển máy photocopy.
- Kết nối máy photocopy của bạn với PC bằng cáp USB và bật nó lên.
- Tiền hành cài đặt máy photocopy trên máy tính.
Nếu mọi việc đi đúng hướng, trang thử nghiệm của bạn sẽ in và máy photocopy của bạn sẽ được thiết lập .
Tuy nhiên, rất nhiều trường hợp bạn không có đĩa cài đặt, để mất đĩa hoặc đĩa bị hư hỏng, nên bây giờ chúng ta sẽ xem hướng dẫn cách cài in máy toshiba trong trường hợp bạn không có đĩa cài đặt nhé.
Những điều cần biết trước khi cài đặt kết nối cho máy tính và máy photocopy.
Trước khi cài đặt kết nối in từ máy tính đến máy photocopy, chúng ta cần biết những thông tin sau:
Địa chỉ IP của máy photocopy.
Cách xem địa chỉ IP của máy photocopy trên máy photocopy Toshiba .
Bấm vào phím USER FUNCTIONS trên bàn phím số.
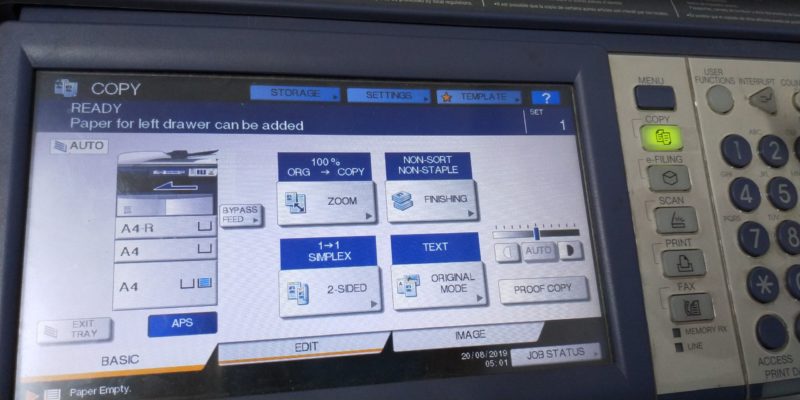
Trên màn hình hiển thị như sau, Bạn tiếp tục bấm vào tab ADMIN trên màn hình cảm ứng

Màn hình hiển thị ô password. Bấm vào ô trống để điền mật khẩu. Bạn nhập dãy số 123456 nhé. Đây là dãy số mật khẩu thường được mặc định sẵn ở dòng máy Toshiba.
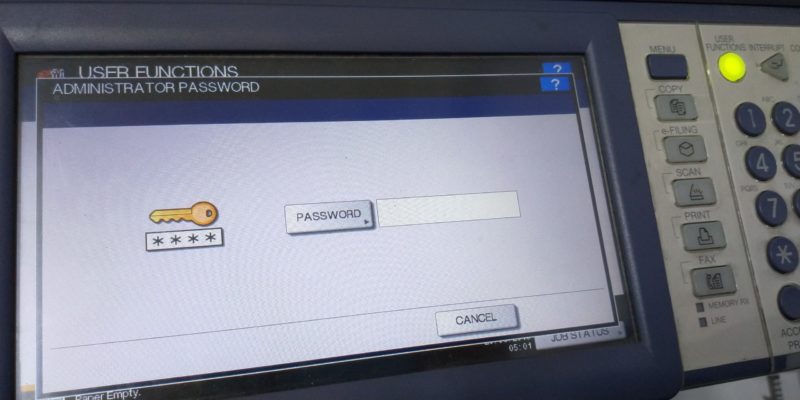

Nhấn OK để liên tục
Màn hình tiếp tục hiển thị bảng USER FUNCTIONS. Bạn chọn tab NET WORK
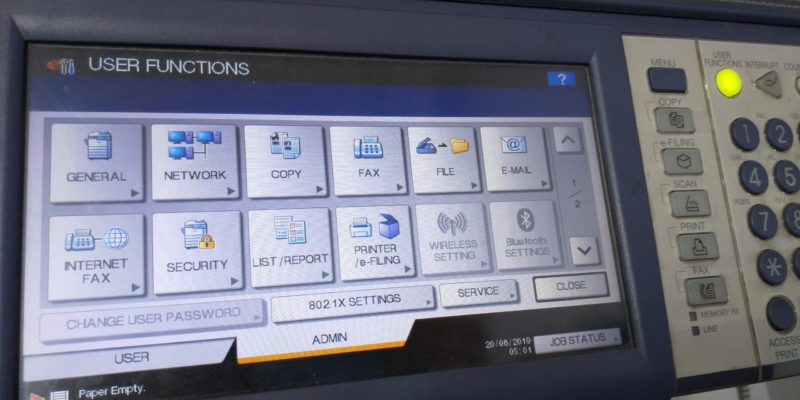
Tiếp tục chọn IPv4
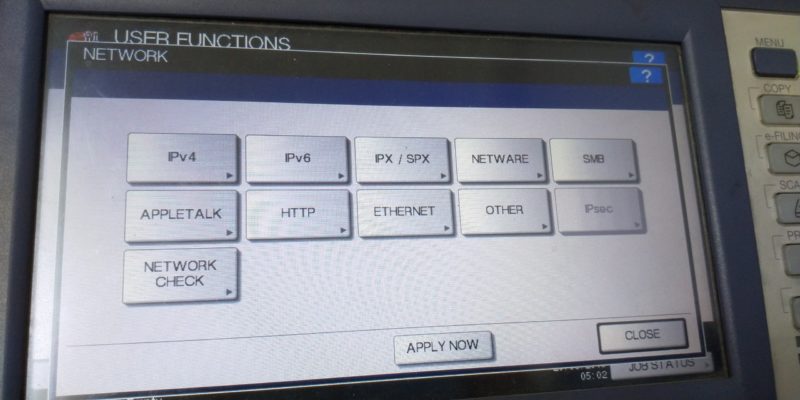
Dãy số dưới ô IP ADDRESS là địa chỉ IP của máy photocopy mà bạn đang cần tìm.
Ví dụ ở trên hình trên là 192.168.1.146
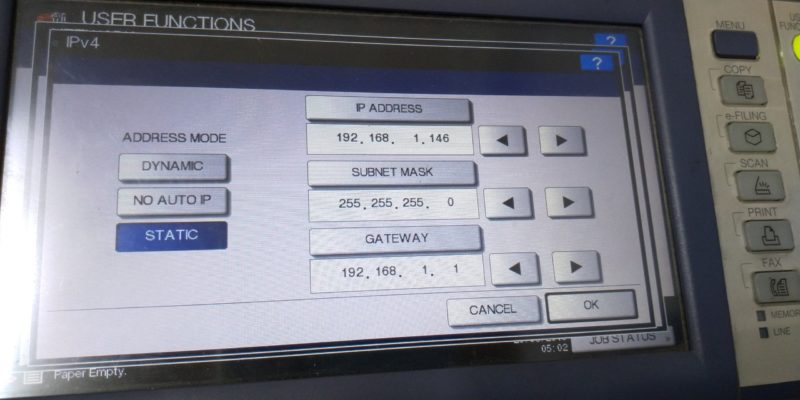
Model hay còn gọi là dòng của máy in là gì?
Model thường được biểu lộ ngay trên tên máy. Ví dụ như Toshiba 206 thì Model là 206 .
Tốc độ bit của máy tính của bạn như thế nào là tương thích
Ví dụ là 32 bit hay 64 bit. Việc chọn sai bit có thể dẫn tới máy tính của bạn không cài in được hoặc sẽ xảy ra lỗi trong quá trình in. Dẫn đến không cài in máy photocopy được
Quay trở lại với quá trình cài in máy photocopy. Sẽ có các bước như sau:
TRÌNH TỰ CÁC BƯỚC CỦA CÁCH CÀI IN MÁY TOSHIBA VỚI MÁY TÍNH
Đầu tiên bạn sẽ vào thư mục Control Panel để cài in cho máy tính của bạn. Có nhiều cách để vào control panel của máy tính như vào Start menu. Hoặc nhấp vào biểu tượng Control panel hiển thị ở trên desktop máy tính của bạn.
Màn hình hiển thị tiếp như sau. Chọn mục Devices and Printers .
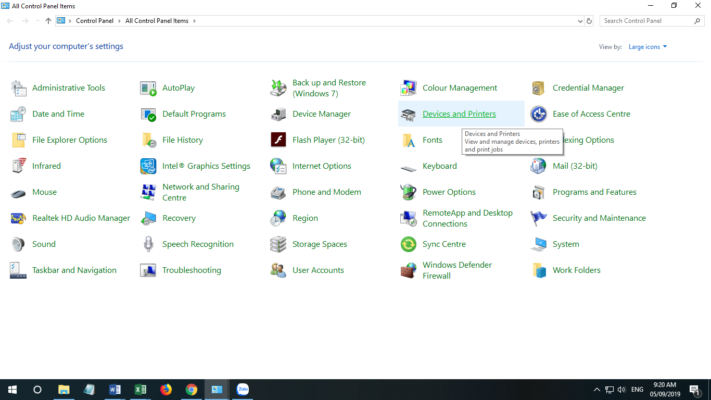
Chọn Add printers
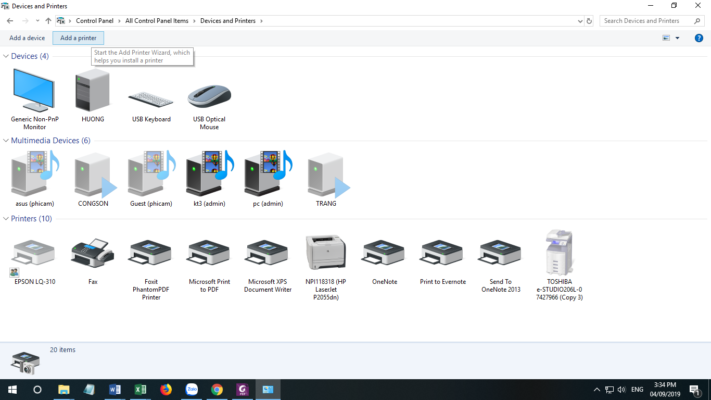
Máy tính của bạn sẽ thực thi quét để dò tìm máy photocopy đang được liên kết với máy tính của bạn và liệt kê ra .
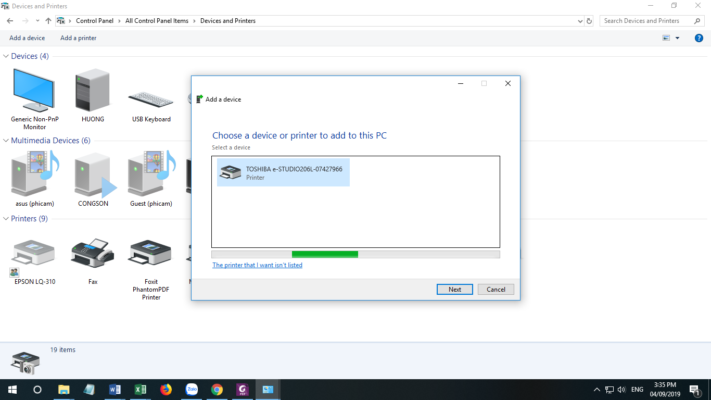
Trong trường hợp máy tính của bạn không dò thấy máy photocopy. Bạn đừng lo ngại nhé. Hãy bấm vào dòng chữ The printers that I want isn’t list .Màn hình hiển thị như trên. Bây giờ bạn sẽ dung cách là thiết lập máy photocopy trải qua địa chỉ IP của máy photocopy. Chọn mục thứ 3 từ trên xuống. Add a printer using a TCP / IP address or hostname
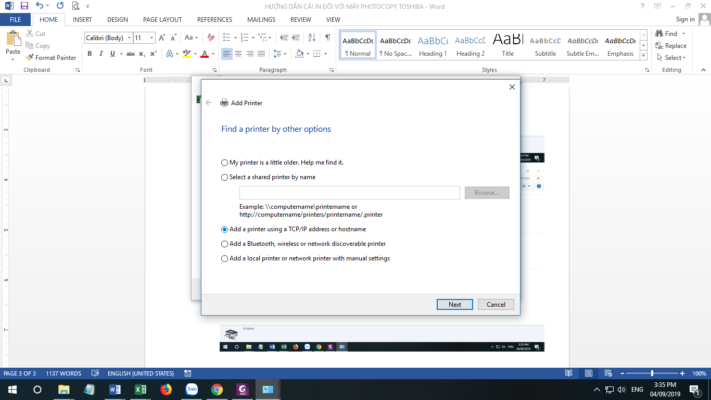
Chọn next để liên tụcDo bạn đang cài in bằng cách dung địa chỉ IP nên ở mục Device type bạn nhấn xổ xuống và chọn TCP / IP device .Tiếp theo. ở dòng Hostname or IP address. Bạn nhập địa chỉ IP của máy photocpy mà bạn đã biết vào nhé .Ở dòng portname sẽ tự động hóa nhảy theo dãy ip mà bạn đang gõ. Bạn đừng chăm sóc nhéBỏ dấu tích vào ô query the printers and automatically select the device to use .Chọn next để liên tục. Máy tính của bạn sẽ triển khai do tìm máy in theo địa chỉ IP mà bạn đã phân phối .
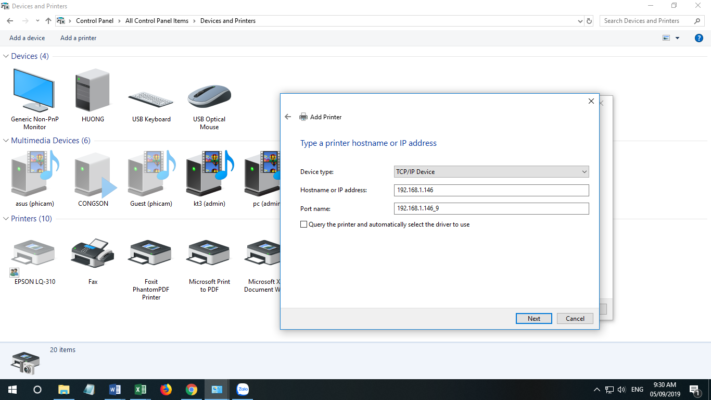
Chọn mục hard disk nếu bạn cài in bằng đĩa setup có sẵn từ nhà Cung cấp .Nhấp vào ô hard disk. Tiến hành tìm đến đường dẫn chưa thư mục cài đặt để setup nhéCòn nếu bạn sử dụng driver có sẵn. Có 2 cột đang được hiển thị. Manfacture. Bạn chọn hãng của máy in mình đang dùng nhé. Theo ví dụ đang hướng dẫn là Toshiba. Cột bên phải là Tên của driver máy in. Bạn lựa chọn Driver tương thích. Như ví dụ Khánh Nguyên đang làm đó là máy Toshiba 206 nên Khánh Nguyên sẽ chọn tên ToSHIBA e studie206L PCL6 V4 .
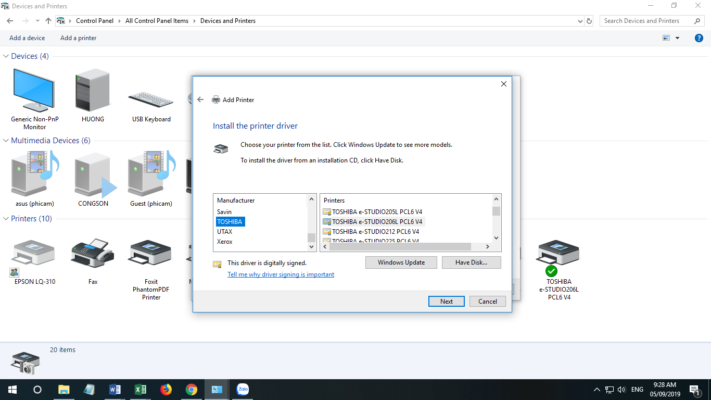
Nhấn next để liên tục quy trình cài in máy photocopy nhé .Có 2 tùy chọn để bạn lựa chọn như sau :
- Use the driver that is currently installed (recommended). Với lựa chọn này, bạn sẽ tiếp tục sử dụng driver đã cài đặt và dừng việc cài in.
- Replace the current driver. Với lựa chọn này, bạn sẽ thay thế driver cũ và tiếp tục cài đặt.
Nhấn Next để liên tục
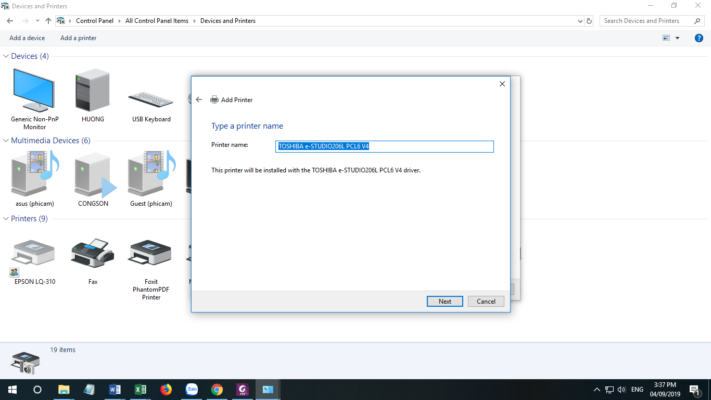
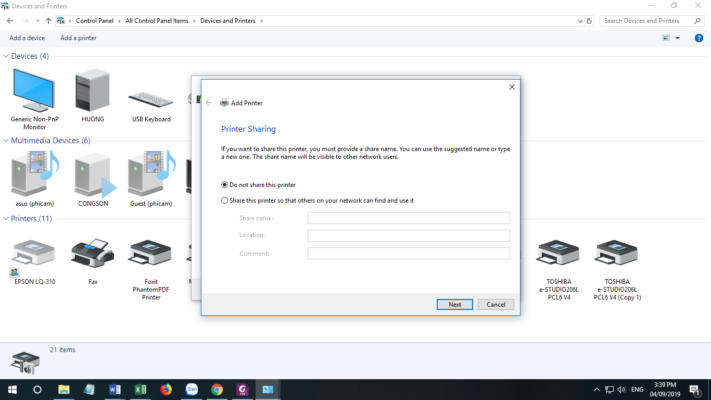
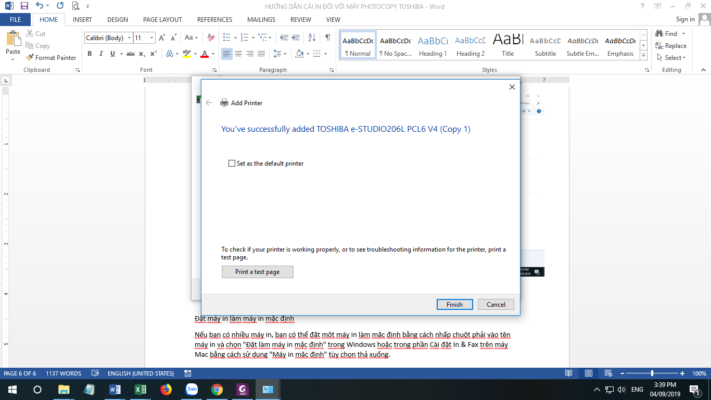
Tới bước này thì quá trình cài in đã tương đối hoàn thành. Bạn chọn ô Set as the default printer để cài máy in này thành mặc định nhé. Nhấn Finish để kết thúc quá trình cài in cho máy photocopy.
Bây giờ bạn quay trở lại trang Devices and printer trong Control Panel. Máy photocopy bạn cài đặt đã được xuất hiện. Dấu tích màu xanh thể hiện máy photocopy bạn cài đặt đã được làm mặc định.
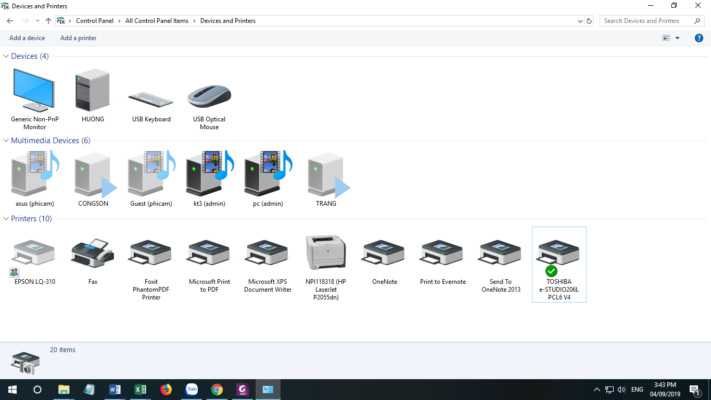
CÁCH KIỂM TRA CÁCH CÀI IN MÁY TOSHIBA CỦA BẠN ĐÃ THÀNH CÔNG CHƯA.
Có thể các bước bạn làm đã xong. Nhưng bạn chưa chắc như đinh mình đã in được chưa. Hãy dùng cách sau để kiểm tra nhé :Nhấp chuột phải vào máy in bạn mới cài xong. Chọn Printer properties .
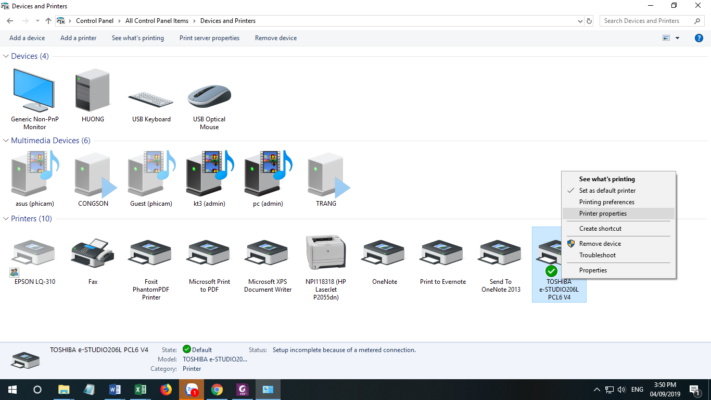
Chọn Print test page để in thử .
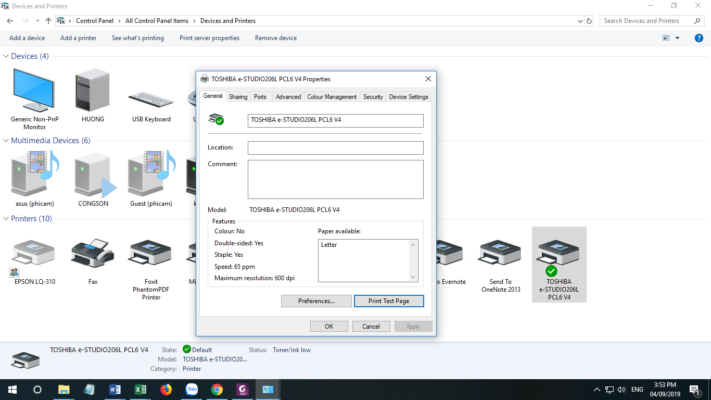
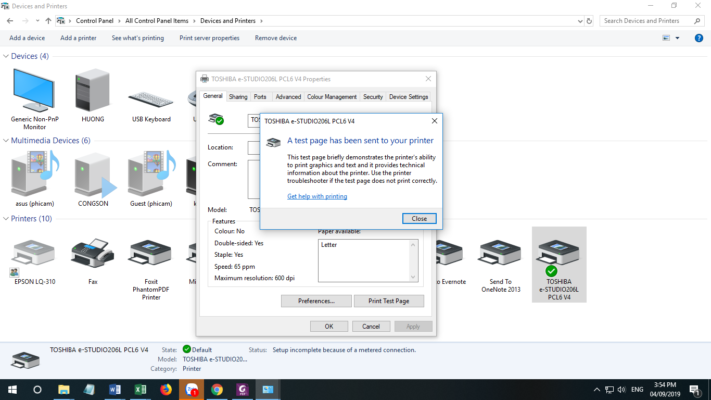
Nếu có giấy chạy ra từ máy photocopy. Chứng tỏ quy trình cài in cho máy photocopy của bạn đã thành công xuất sắc rồi nhé !Trên đây là bài viết Hướng dẫn cách cài in cho máy photocopy, đơn cử hơn là trên máy photocopy Toshiba. Nhìn chung quy trình cài in của các dòng khác như Ricoh hay Canon đều cũng tựa như như vậy. Hy vọng trải qua các hình ảnh đơn cử trên sẽ giúp các bạn thuận tiện hơn trong việc tưởng tượng .Công ty Khánh Nguyên chuyên nhập khẩu máy photocopy để cho thuê và bán trên địa phận TP Hồ Chí Minh cũng như các tỉnh lân cận. Chúng tôi có đội ngũ kỹ thuật viên xuất sắc ưu tú để hoàn toàn có thể tương hỗ cho người mua nhanh nhất hoàn toàn có thể. Nếu cần thêm thông tin gì, các bạn hãy liên hệ với Khánh Nguyên nhé .Công ty Trách Nhiệm Hữu Hạn Máy Văn Phòng Khánh NguyênWebsite : https://suachuatulanh.edu.vn/Facebook : https://www.facebook.com/MayphotocopyKhanhNguyen/Mail : info@khanhnguyenco.com.vnAddress : 100 Phổ Quang, P. 2, Quận Tân BìnhCác tìm kiếm tương quan đến HƯỚNG DẪN CÀI IN ĐỐI VỚI MÁY PHOTOCOPY TOSHIBAhướng dẫn thiết lập in mạng cho máy photocopy toshiba e723cách in từ máy tính ra máy photocopycách cài in máy photocopy toshibacách liên kết máy tính với máy photocopy ricoh qua mangliên kết máy tính với máy photocopy qua mạng wifi
kết nối máy tính với máy photocopy qua mạng lan
hướng dẫn scan bằng máy photocopy toshibacách lấy file scan từ máy photo toshiba e855liên kết máy tính với máy photocopy qua wifi
Source: https://suachuatulanh.edu.vn
Category : Toshiba