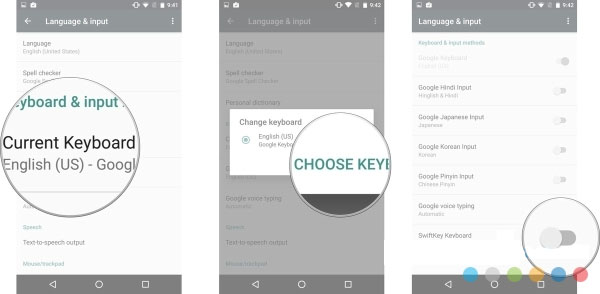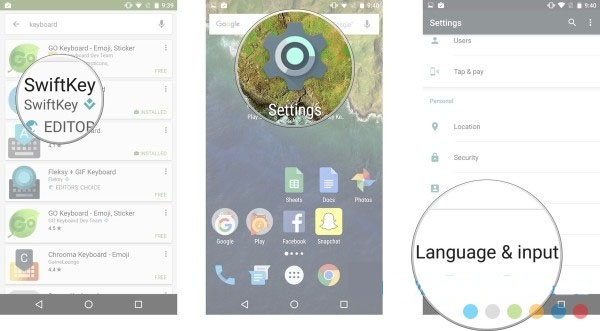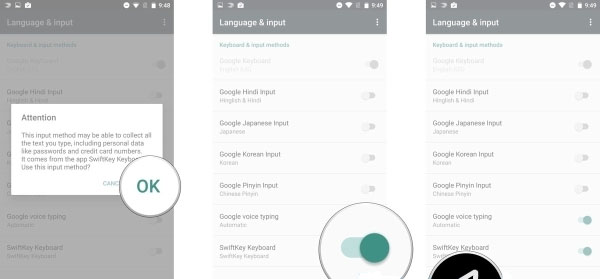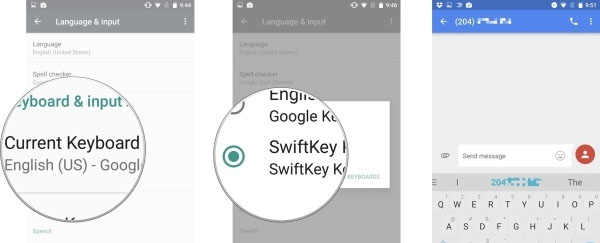Hướng cách thay đổi bàn phím điện thoại iOS và Android đơn giản
Trong thời đại công nghệ và số hóa, chiếc điện thoại thông minh đang dần trở thành một thiết bị cá nhân thiết yếu đối với nhiều người. Nếu bạn đang sở hữu một chiếc smartphone và muốn làm mới nó thì đừng bỏ qua những gợi ý cách thay đổi bàn phím điện thoại thú vị mà siêu đơn giản dưới đây.
Cách thay đổi bàn phím điện thoại iOS
Với hệ điều hành iOS phát triển độc quyền bởi hãng Apple thường được đánh giá cao về mức độ bảo mật, rất khó để phá vỡ, đảm bảo an toàn thông tin người dùng. Do vậy, đây cũng là thiết bị khó dùng do phải ghi nhớ các thao tác điều chỉnh. Dưới đây sẽ là hướng dẫn chi tiết các cách tùy chỉnh bàn phím trên điện thoại iOS.
Cách 1: Thêm bàn phím iOS cho một ngôn ngữ khác
- Mở phần Cài đặt, đi tới mục Cài đặt chung, chọn mục Bàn phím.
- Chọn mục Thêm bàn phím mới rồi chọn một kiểm bàn phím mới mà bạn yêu thích.
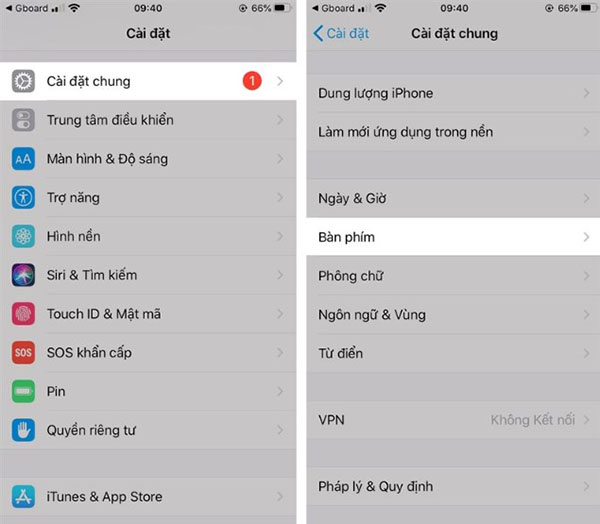 Hướng dẫn cách tùy chỉnh bàn phím trên điện thoại iOS
Hướng dẫn cách tùy chỉnh bàn phím trên điện thoại iOS
Cách 2: Thay đổi bố cục của bàn phím iOS
- Mở mục Cài đặt, chọn vào Cài đặt chung rồi lựa chọn mục Bàn phím.
- Nhấn chọn Bàn phím rồi chọn một bàn phím mong muốn. Tiếp đó chọn bố cục bàn phím phù hợp nhất dành cho bạn.
Do hệ quản lý iOS có tính bảo mật thông tin rất cao nên việc tùy chỉnh giao diện bàn phím mặc định là điều không hề. Nếu muốn đổi khác phong thái bàn phím điện thoại iOS thì chỉ hoàn toàn có thể vận dụng các ứng dụng bên thứ ba .
Cách thay đổi bàn phím điện thoại Android
Để có thể thay đổi bàn phím điện thoại Android, bạn có thể tham khảo một trong những cách sau:
Cách 1: Thay đổi bàn phím điện thoại Android trong cài đặt
Bên cạnh iOS, hệ điều hành trên di động Android cũng được sử dụng phổ biến nhất hiện nay cho các hãng nổi tiếng như Samsung, Sony, Oppo, LG,… Ưu điểm của hệ điều hành này là giao diện đơn giản, rất dễ dùng và cung cấp đa tính năng tùy chỉnh. Cách thay đổi bàn phím Android trong Cài đặt được tiến hành như sau:
Bước 1: Mở mục Settings, kéo xuống chọn Personal >> Language & input.
Bước 2: Tại cửa sổ Language & input, tìm và chọn mục Keyboards & Input Methods >> Default rồi chọn bàn phím đã được cài đặt và hiện đang sử dụng.
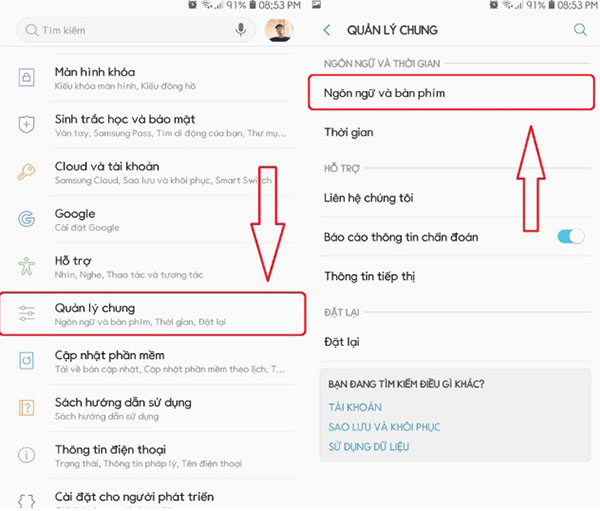 Cách thay đổi bàn phím trên điện thoại Android
Cách thay đổi bàn phím trên điện thoại AndroidBước 3: Tiến hành thiết lập chi tiết hơn bằng cách nhấn vào biểu tượng dấu 3 thánh ngang bên phải loại bàn phím. Ví dụ, với bàn phím Google, chọn Settings >> Appearance & layouts >> Theme để thay đổi phong cách hiển thị của bàn phím.
Lưu ý: Theme của mỗi kiểu bàn phím độc lập sẽ khác nhau, dễ thấy nhất như với bàn phím Google thường có ít chủ đề hơn bàn phím Swype.
Cách 2: Sử dụng ứng dụng thay đổi bàn phím SwiftKey Keyboard
Bên cạnh những tùy chỉnh trực tiếp trên giao diện bàn phím thì người dùng hoàn toàn có thể vận dụng những ứng dụng sau để đổi khác bàn phím trên điện thoại thuận tiện hơn. Một số ứng dụng được vận dụng được cho cả 2 hệ quản lý iOS và Android như sau :
- Swype: Cho phép người dùng vẽ chữ thay cho việc nhập văn bản và bàn phím sẽ dự đoán những chữ cái muốn nhập nhanh chóng và thông minh.
- SwiftKey: Ứng dụng nổi bật với chức năng trượt để viết chữ giống dựa vào những chữ cái đang soạn thảo để đưa ra 3 tùy chọn dự đoán khác nhau.
Ứng dụng SwiftKey nổi bật với chức năng trượt để viết chữ
- Fleksy: Là phần mềm miễn phí dành cho Android còn iOS phải trả phí. Ứng dụng được mệnh danh là “ bàn phím nhanh nhất thế giới” với khả năng truy cập nhanh và tiện ích hỗ trợ ảnh GIF sinh động.
Cách triển khai như sau :
Bước 1: Tải và cải đặt ứng dụng về điện thoại trong Google Play
Bước 2: Đi tới phần cài đặt thiết bị (hướng dẫn cho iPhone)
Bước 3: Tìm kiếm và nhấn chọn Languages and Input
Bước 4: Nhấn chọn vào tên bàn phím hiện tại của bạn ở dưới Keyboard & input methods
Bước 5: Chạm để lựa chọn bàn phím
Bước 6: Chạm vào tên của bàn phím mới muốn đặt mặc định. Ví dụ ở đây là SwiftKey.
Bước 7: Đọc thông báo Attention hiển thị trên màn hình rồi nhấn OK nếu như bạn muốn tiếp tục.
Bước 8: Khi thực hiện bước này, bạn phải đảm bảo đã kích hoạt bìm phím mới thành công bằng cách gạt nút tròn tương ứng sang phía bên phải và icon này chuyển từ màu xám sang màu xanh lá là được.
Bước 9: Quay trở lại màn hình Languages and Input trước đó
Bước 10: Nhấn chọn Current Keyboard
Bước 11: Chọn bàn phím mới
Bước 12: Thử viết nhanh một đoạn tin nhắn và gửi cho ai đó để kiểm tra liệu cài đặt của bạn đã thành công hay chưa.
Các hệ điều hành iOS và Android đều được trang bị bàn phím mặc định. Tuy nhiên nhiều người dùng vẫn muốn biến chiếc điện thoại của mình trở nên độc đáo, khác lạ với những cách thay đổi bàn phím điện thoại iOS và Android đơn giản và thú vị được hướng dẫn trên đây. Tùy thuộc vào nhu cầu sử dụng và sở thích, bạn có thể tùy chọn cho mình một bàn phím yêu thích nhất nhé!
CÓ THỂ BẠN QUAN TÂM:
Source: https://suachuatulanh.edu.vn
Category : Dịch Vụ Khác