Cách sử dụng 2 tai nghe USB cùng một lúc trên Windows 10
Mỗi người thường có 1 sở thích khác nhau khi dùng máy tính và Ví dụ, một số người dùng thích sử dụng 2 tai nghe USB cùng một lúc thay vì gắn với một. Tuy nhiên, điều này không đơn giản.
Có một cách để sử dụng tai nghe jack 3,5 mm tiêu chuẩn và USB, nhưng sử dụng hai tai nghe USB cùng một lúc trên Windows 10 yên cầu 1 số ít kiểm soát và điều chỉnh. Và giờ đây đã có cách giúp cho bạn .
Cách thiết lập và sử dụng hai tai nghe USB trên PC
Cách 1 – Sử dụng system resources
Điều này có thể hoặc có thể không hoạt động tùy thuộc vào nhiều thứ, nhưng một số người dùng đã thay thế thiết bị đầu vào cho thiết bị phát lại. Theo lý thuyết, bạn sẽ có thể sử dụng đồng thời hai thiết bị phát lại mà không gặp vấn đề gì.
Bạn đang đọc: Cách sử dụng 2 tai nghe USB cùng một lúc trên Windows 10
Tuy nhiên, hãy nhớ rằng tai nghe sẽ không đồng nhất hóa tuyệt vời và hoàn hảo nhất và bạn sẽ gặp một chút ít chậm trễ trên tai nghe phát lại thứ hai .Dưới đây là cách sử dụng thiết lập mạng lưới hệ thống để bật hai tai nghe USB cùng một lúc trên máy tính Windows 10 :
-
Nhấp chuột phải vào biểu tượng Âm thanh và mở Sound
-
Chọn tab Playback và chọn tai nghe đầu tiên làm thiết bị phát lại mặc định của bạn.
-
Bây giờ, di chuyển đến tab Recording
-
Nhấp chuột phải vào khu vực trống và bật “Show disabled devices“.
- Nhấp chuột phải vào Stereo Mix và kích hoạt nó. Nếu bạn không hề tìm thấy nó, chỉ cần thiết lập thêm Driver Sound và codec Realtek mới nhất .
-
Nhấp đúp vào Stereo Mix để mở Properties.
-
Chọn tab Listen trong Properties.
- Listen to this device và chọn tai nghe thứ hai của bạn từ menu thả xuống.

Kiểm travà chọn tai nghe thứ hai của bạn từ menu thả xuống.
-
Bây giờ, hãy mở tab Advanced và bỏ chọn các ứng dụng “Allow applications to take exclusive control of this device” và xác nhận các thay đổi.
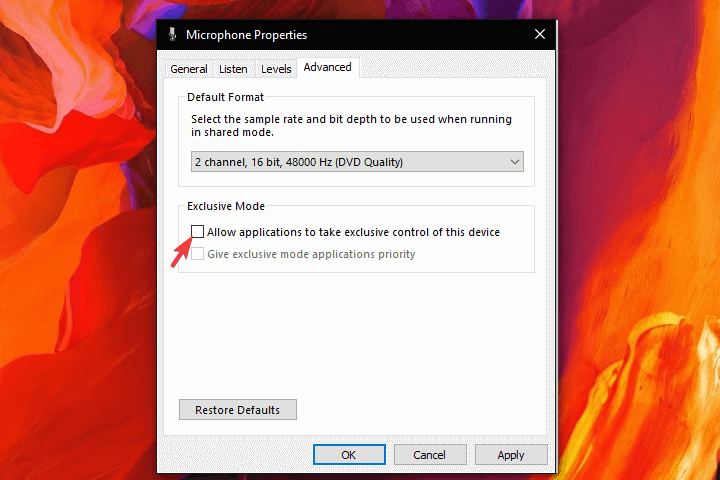
Cách 2 – Thử với Banana VoiceMeeter Audio
Có hàng tiến công cụ ứng dụng cho cả chuyên viên và người dùng mới ngoài kia. Một số trong số chúng cho phép bạn tự do rất nhiều khi kiểm soát và điều chỉnh đầu ra âm thanh hoặc nguồn vào trên PC. Ngoài ra, chúng cho phép bạn sử dụng nhiều thiết bị đầu ra, như tai nghe, loa và điều này cũng rất đơn thuần .Ứng dụng tốt nhất lúc bấy giờ để bạn thử đó là Audio VoiceMeeter Banana. Đây là một bộ trộn thiết bị âm thanh ảo không lấy phí sử dụng và nó cấp cho người dùng vô số tính năng. Ngoài ra, nó gồm có một tùy chọn để tạo nhiều thiết bị đầu ra và sử dụng, như trong trường hợp này, hai tai nghe USB cùng một lúc trên Windows 10 .Dưới đây là cách triển khai trong một vài bước :
- Tải Audio VoiceMeeter Banana, Bấm vào đây
- Giải nén ZIP vào một thư mục mới và chạy ứng dụng .
-
Thiết lập đầu vào âm thanh đầu tiên (tai nghe 1) làm Headset 1
-
Chọn đầu vào âm thanh thứ hai (tai nghe 2) làm Headset 2.
-
Tiến hành để chọn đầu ra 1 và 2, là tốt.
Cách 3 – Dùng bộ chia USB âm thanh
Cuối cùng, nếu ứng dụng nó ko như bạn mong ước, thì giờ đây Có nhiều bộ chia USB, cả cho giắc âm thanh và thiết bị USB. Và những bộ chia USB khá rẻ trên thị trường lúc bấy giờ, khuyên bạn nên tìm giải pháp Ngân sách chi tiêu phải chăng hơn nếu bạn là người dùng thông thường, người chỉ muốn một số ít hành vi tai nghe kép trên PC Windows 10 của họ .Tất nhiên, nếu bạn muốn sử dụng hai tai nghe USB trên PC mà không cần bộ chia, thì hãy sử dụng một trong hai giải pháp được liệt kê ở trên và bạn hoàn toàn có thể bỏ lỡ cái thứ ba .
Kết Luận
Với hướng dẫn trên thì giờ đây bạn đã hoàn toàn có thể sử dụng được 2 tai nghe hoặc loa máy tính trên Windows 10 rồi đó. Ngoài ra thì khi bạn biết thêm một mẹo nào mới thì hoàn toàn có thể chia sẽ .
Source: https://suachuatulanh.edu.vn
Category : Tư Vấn Hỗ Trợ























































































