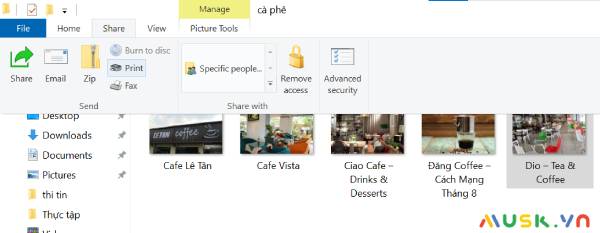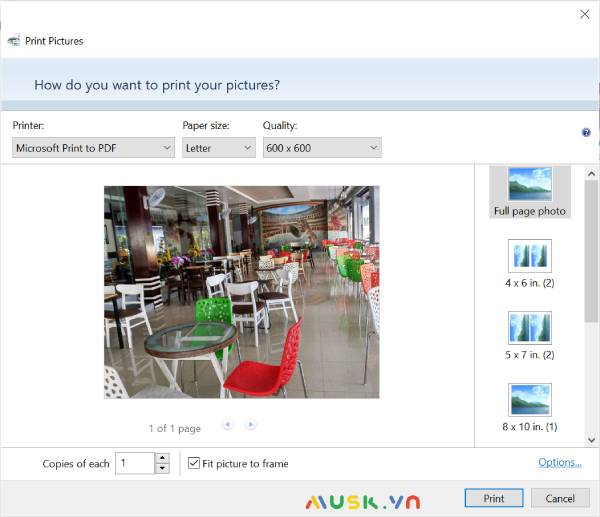Hướng Dẫn Cách In Ảnh Trên Máy Tính Đạt Chất Lượng Tốt Nhất
Cách thức để in hình ảnh từ máy tính ra máy in cũng khá giống với cách in văn bản. Với thiết bị in nhỏ này, bạn có thể in cả những hình ảnh nhiều màu sắc. Bài viết dưới đây sẽ hướng dẫn bạn cách in ảnh trên máy tính chạy hệ điều hành Windows và Mac OS một cách nhanh gọn nhất.

Hướng dẫn cách in ảnh trên máy tính
Cách in ảnh trên máy tính sử dụng hệ điều hành Windows
Cách in ảnh trên máy tính
Bước 1: Kết nối máy in
Trong cuộc sống, công việc thường ngày, sẽ có lúc bạn cần in những bức ảnh từ máy tính bằng máy in. Bạn đã biết
cách sử dụng máy in? Để có thể in bất cứ hình ảnh hay nội dung gì từ máy tính ra máy in, bạn cần kết nối hai thiết bị với nhau.
Trước tiên bạn hãy tìm cách setup máy in cho máy tính hoặc tìm cách setup máy in cho máy tính .
Nếu như máy in của bạn hoàn toàn có thể liên kết wifi, bạn cần bảo vệ cả máy tính và máy in đều sử dụng chung một wifi, nguồn mạng với nhau. Nếu như không hề chung nguồn mạng, bạn cần đến dây cắm cáp USB để liên kết hai máy .
Mỗi loại máy in sẽ có hướng dẫn liên kết mạng riêng. Nếu như bạn sử dụng máy in của văn phòng, nơi hoàn toàn có thể có nhiều máy in hoạt động giải trí cùng lúc, hãy mở chọn “ Control Panel ” → chọn “ Hardware and Sound ” → chọn “ Devices and Printers ” và lựa chọn thiết bị in bạn muốn in .Đây là bước đầu tiên bạn luôn phải thực hiện khi tìm cách in ảnh trên máy tính.
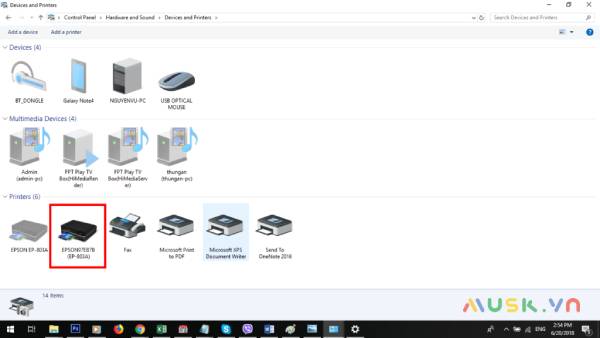
Chọn máy in muốn được kết nốiBước 2: In ảnh từ bất kỳ nơi nào trong máy tính
Máy tính giúp bạn tàng trữ hình ảnh và các file đa phương tiện với số lượng lớn. Bạn hoàn toàn có thể lưu ảnh trực tiếp trên màn hình hiển thị máy tính, trong các ứng dụng Word, Powerpoint, Photoshop, Microsoft Paint, Illustrator, …
Một trong những thư mục lưu trữ ảnh phổ biến nhất là File Explorer. Để in ảnh trên máy tính từ File Explorer, bạn chỉ cần giữ Ctrl và chọn các ảnh mình mong muốn. Tiếp theo, hãy chọn “Share” ở ngay góc trái File Explorer và tiếp tục chọn “Print”. Bạn có thể in bất cứ kiểu ảnh nào với cách in hình ảnh trên máy tính này.
Chọn “Share” ở ngay góc trái File ExplorerNếu như bạn muốn in ảnh một cách nhanh gọn hơn, bạn chỉ đơn thuần kích đúp chuột phải vào bức ảnh bạn muốn in và chọn “ Print ”. Bạn hoàn toàn có thể chọn nhiều bức ảnh để in cùng lúc hoặc in nhiều hình lên nhiều trang khác nhau bằng cách tùy chỉnh trong hành lang cửa số “ Print ” .
Xem thêm: Cách in nhiều ảnh trên một trang giấy
Bước 3: Các thao tác trong cửa sổ in
Sau khi chọn “ Print ”, bạn cần chú ý quan tâm các tùy chọn sau :
- Printer: bấm vào phần mũi tên hướng xuống của tùy chọn này, bạn sẽ thấy rất nhiều máy in mà máy tính bạn có thể kết nối hiện ra. Bạn chỉ cần chọn thiết bị bạn mong muốn kết nối.
- Paper size, Quality, Paper type: các tùy chọn này sẽ thể hiện kích cỡ và loại giấy in mà bạn đã chuẩn bị để in.
- Thanh công cụ bên phải: kích cỡ hình ảnh và vị trí mà bạn muốn đặt ảnh đó trên giấy. Bạn cũng có thể chọn Full page photo để in trên toàn bộ trang giấy.
- Copies of each picture: số bản sao của ảnh mà bạn đang muốn in trên giấy. Ví dụ, nếu bạn muốn in 2 bản của 1 ảnh lên một tờ giấy, bạn sẽ chọn số 2 của tùy chọn này.
- Fit picture to frame: đây là một check textbox mà bạn có thể chọn hoặc không. Bức ảnh của bạn sẽ được thu nhỏ tự động sao cho có thể fit vừa vặn với trang in. Nếu như bạn cần in toàn bộ tờ giấy, bạn nên chọn mục này để bức ảnh được cân chỉnh trọn vẹn hơn.
- Options…: đây là các tùy chọn in 1 hoặc 2 mặt, in màu hay in trắng đen, in dọc hay in ngang văn bản,…
- Print: lúc này bạn chỉ cần ấn in và đợi ảnh được in trên giấy.
Các thao tác trong cửa sổ inCách in ảnh trên máy tính dùng hệ điều hành Mac OS
Đối với các bạn dùng Macbook với hệ điều hành Mac OS, bạn không cần lo lắng bởi các tính năng, tùy chọn trên hệ điều hành này cũng khá giống nhau. Cách in ảnh trên máy tính cũng chỉ khác một chút.
Đầu tiên, bạn chỉ cần chọn “ System Preferences ” → chọn “ Printers and Scanners ”. Bạn hoàn toàn có thể lựa chọn máy in mình muốn liên kết tại đây .
Tiếp theo, vào mục “ Finder ” để chọn hình ảnh mà mình cần in → chọn tab File và một trình đơn sẽ hiện ra. Lúc này bạn chỉ cần chọn “ Print ” và tùy chỉnh các đặc thù của ảnh là đã hoàn toàn có thể mở màn in ảnh được rồi .
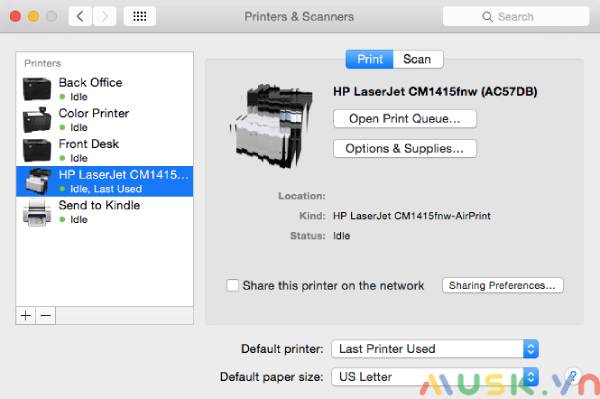
Chọn máy in muốn kết nối với Macbook
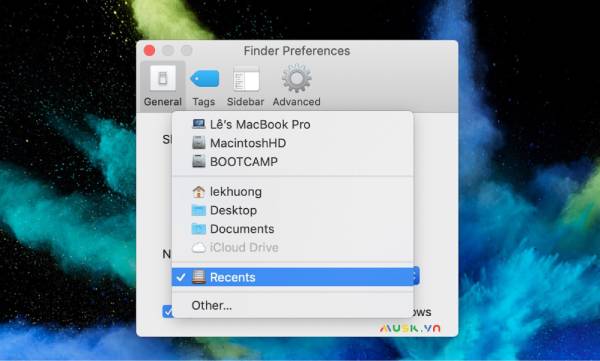
Chọn ảnh cần in trong Finder
Hy vọng với bài viết này, bạn đã có thể áp dụng các cách in ảnh trên máy tính một cách thuần thục, không hạn chế với bất cứ hệ điều hành nào. Theo dõi Musk.vn ngay hôm nay để có thêm nhiều kinh nghiệm hay ho trong quá trình in ấn bằng máy in và máy photocopy nhé.
Source: https://suachuatulanh.edu.vn
Category : Văn Phòng