3 cách vẽ sơ đồ trong word đơn giản, dễ làm cho các tân binh
5/5 – ( 5 votes )
Thực hiện cách vẽ sơ đồ trong word nhanh giúp mang đến hiệu quả tối ưu hóa thông tin trong word. Từ đó, công việc của bạn cũng sẽ có được kết quả tốt hơn.
Không ít người còn gặp khó khăn với thao tác cách vẽ sơ đồ trong word. Làm thế nào để có thể tạo một sơ đồ ở phần mềm này? Rất đơn giản! Teky sẽ giúp bạn giải quyết “bài toán khó’ này với 3 cách vẽ dưới đây. Dù bạn sử dụng phiên bản word 2007, word 2010 hay 2019…cũng đều có thể vẽ sơ đồ đơn giản nhất.
Phân Mục Lục Chính
Cách vẽ sơ đồ trong word bằng Smart Art
Bạn có thể chọn cách vẽ sơ đồ trong word bằng công cụ Smart Art theo hướng dẫn sau:
Bước 1:
Bạn mở file word muốn vẽ và chọn vào mục “ Insert ”. Tiếp theo, bạn chọn đến mục “ Smart Art ” .
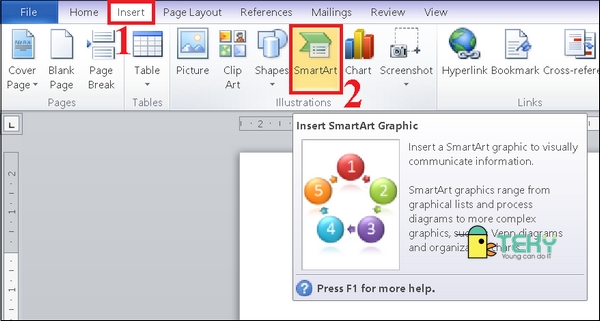
Lưu ý, với bước vẽ sơ đồ này, công cụ Smart Art sẽ được hiển thị ở vị trí khác nhau, tùy theo từng phiên bản word. Nếu bạn dùng word 2007, word 2010 hay 2016 thì công cụ này được bố trí ở bên nút Shapes. Tuy nhiên, với phiên bản word 2013 thì vị trí của Smart Art sẽ nằm ở vị trí như hình bên dưới.
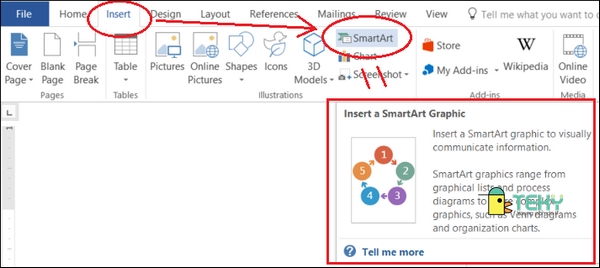
Bước 2:
Hộp thoại mới sẽ xuất hiện và bạn sẽ chọn hình sơ đồ phù hợp với yêu cầu công việc của mình. Kết thúc bước này bằng cách nhấn nút “OK”. Bạn cần phải nắm được ý nghĩa của các kiểu sơ đồ được hiển thị để có sự lựa chọn chuẩn xác nhất khi tiến hành cách vẽ trong word. Cụ thể như:
- List: Đây là kiểu sơ đồ hiển thị dạng list .
- Process: Kiểu sơ đồ này hiểu thị quy trình .
- Cycle: Mẫu sơ đồ dạng vòng .
- Hierarchy: Kiểu sơ đồ biểu lộ tổ chức triển khai .
- Relationship: Mẫu sơ đồ hiển thị các mối quan hệ .
- Matrix: Đây là mẫu sơ đồ phong cách thiết kế kiểu ma trận .
- Pyramid: Kiểu sơ đồ được biểu lộ theo hình kim tự tháp .
- Picture: Kiểu sơ đồ này sẽ được cho phép bạn triển khai chèn ảnh từ ngoài vào .
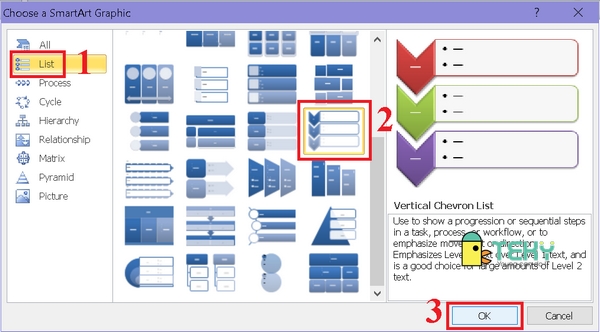
Bước 3:
Điền thông tin nội dung bạn muốn ghi vào trong phần text của biểu đồ đã được chọn. Ở bước này, bạn hoàn toàn có thể kiểm soát và điều chỉnh việc xóa hay thêm ô vào biểu đồ để tương thích với nội dung việc làm của mình. Nếu bạn muốn xóa bớt ô thì chọn mục “ Delete ”. Nếu muốn thêm ô thì chọn mục “ Design ” và chọn tiếp vào mục “ Add Shapes ” .
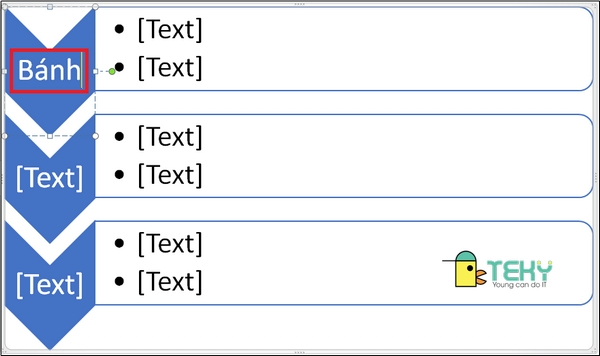
Ví dụ trong cách vẽ biểu đồ trong word bạn muốn thêm 1 ô nữa ở phía trên ô mà bạn đã điền trong phần text là chữ “Bánh” thì bạn sẽ làm theo các bước. Chọn vào ô có chữ “Bánh”. Sau đó, ở mục Design bạn chọn tiếp vào mục “Add Shapes”. Chọn mục “Add Shape before” để thêm ô và giúp cách vẽ sơ đồ trong word đúng như yêu cầu công việc của mình.
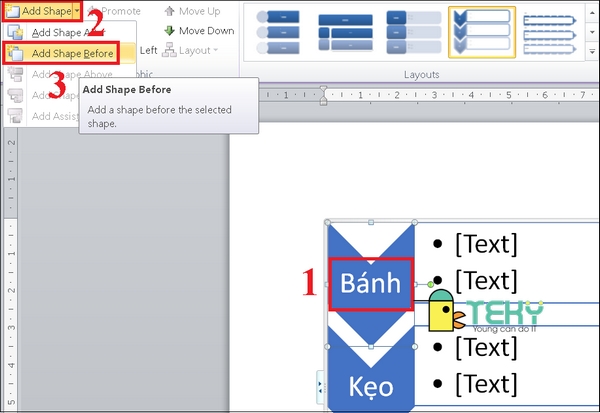
Cách vẽ biểu đồ trong word bằng công cụ Shapes
Bạn có thể lựa chọn cách vẽ biểu đồ trong word bằng công cụ Shapes. Tuy nhiên, so với cách vẽ bằng Smart Art trên thì việc chọn công cụ Shapes để vẽ trên word sẽ tốn thời gian hơn.
Bước 1:
Bạn mở file word ra và chọn mục “ Insert ”. Sau đó, bạn chọn tiếp mục “ Shapes ” rồi lựa chọn cho mình các định dạng mong ước trong ô hiển thị mới .
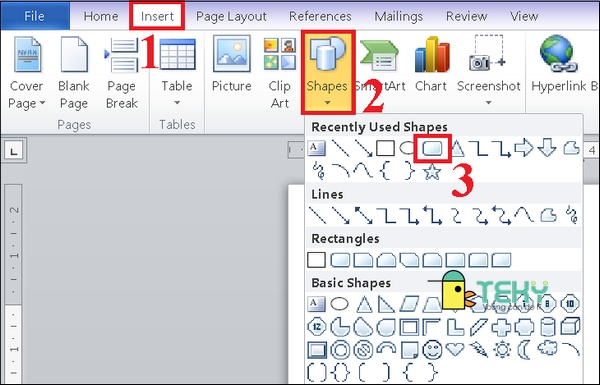
Bước 2:
Để tiến hành cách vẽ hình trong word bạn cần tìm đúng vị trí muốn vẻ và click chuột trái đồng thời kéo hình lớn ra.
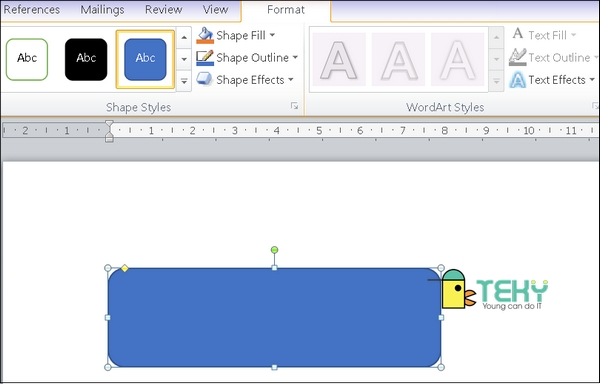
Nếu muốn vẽ biểu đồ trong word với nhiều hình hơn, bạn chỉ cần nhấn và giữ phím Ctrl cùng giữ chuột trái. Khi màn hình hiển thị dấu “+” thì bạn thả dấu ở vị trí mà mình muốn vẽ hình.
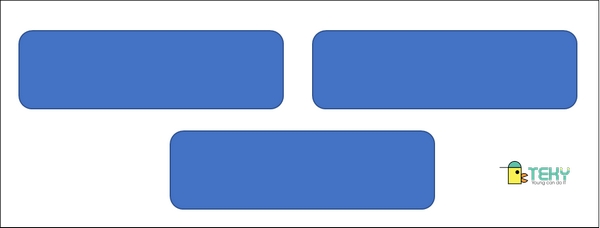
Bước 3:
Ở mục ‘Format” bạn tiếp tục cách vẽ đồ thị trên word bằng việc chỉnh style theo yêu cầu biểu đồ muốn làm. Ví như. Chỉnh màu nền, chỉnh đường viền, chỉnh hiệu ứng cho biểu đồ…
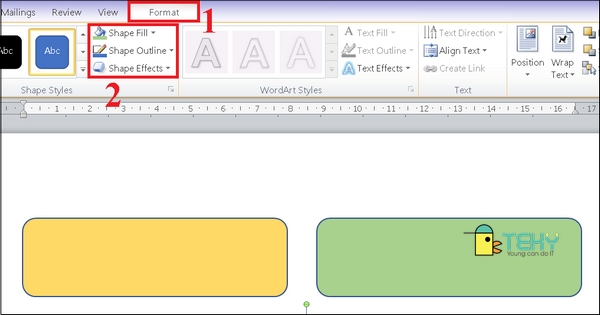
Bước 4:
Khi vẽ sơ đồ trong word, bạn sẽ cần vẽ thêm đường thẳng hay mũi tên để thể hiện sự liên kết giữa các hình. Vì vậy, bạn cần vào mục “insert” và chọn mục “Shapes”. Tiếp đó, bạn lựa chọn các định dạng mũi tên hay đường thẳng theo sở thích cho sơ đồ word của mình.
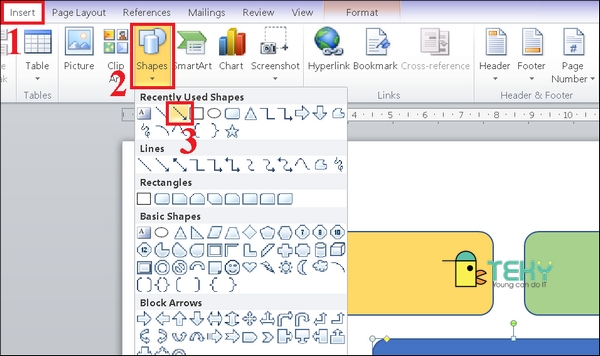
Bước 5:
Bạn kết thúc công việc vẽ hình trong word bằng việc điền nội dung biểu đồ vào các hình hộp. Chỉ cần click chuột phải vào hình muốn ghi rồi chọn mục “Add text” là có thể tiến hành ghi chữ.
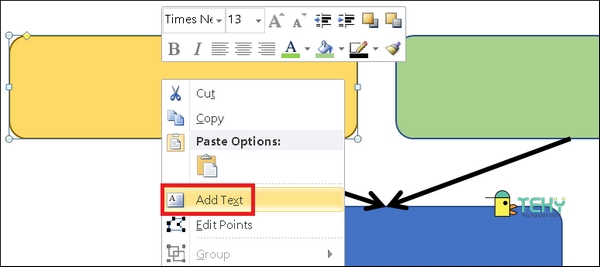
Nếu bạn muốn thực hiện cách vẽ sơ đồ tư duy trong word có thể chọn công cụ Drawing Tools. Đây là cách vẽ trên word có thể tăng tính hấp dẫn, bắt mắt của sơ đồ mà nhiều người đang rất ưa chuộng.
Bước 1:
Bạn mở file word và chọn mục “ Insert ”. Chọn tiếp vào mục “ Shapes ” và chuyển đến mục “ New Drawing Canvas ” .
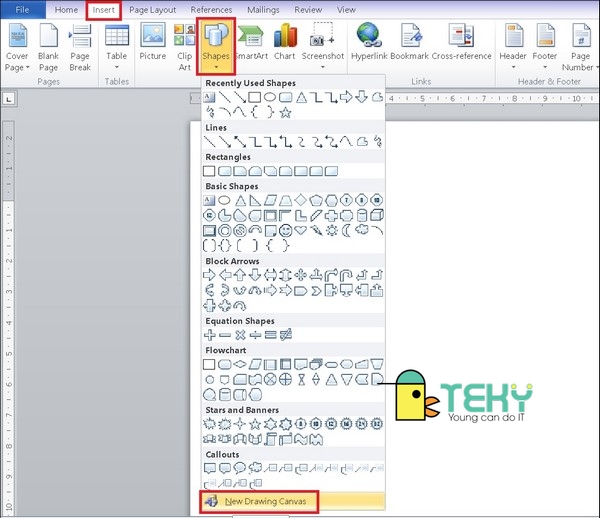
Bước 2:
Để có thể vẽ trong word thì bạn cần phải điều chỉnh kích thước khung vẽ. Bước này nhằm đảm bảo khi bạn tiến hành cách vẽ đồ thị trong word thì đồ thị sẽ nằm đúng trong khung mà không bị lộ ra ngoài.
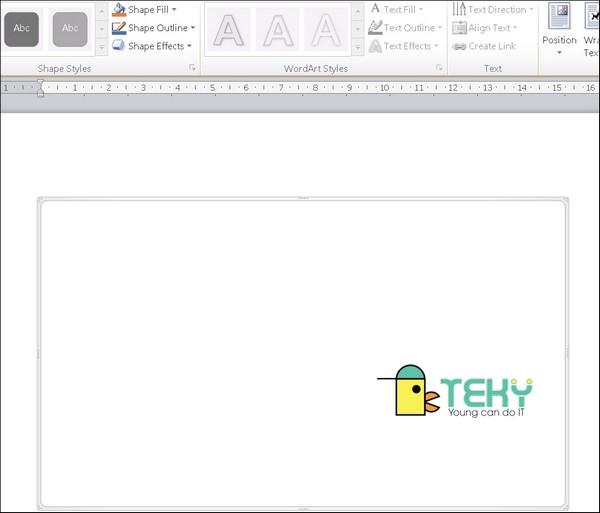
Click chuột trái vào vị trí muốn vẽ ở trên khung rồi kéo ra để hoàn toàn có thể tạo hình theo nhu yếu của sơ đồ .
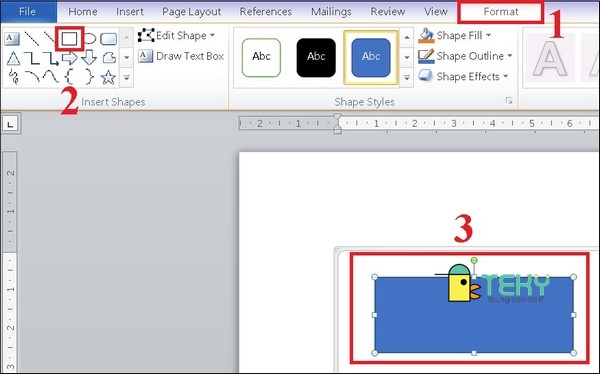
Bước 3:
Tại mục “ Format ” bạn sẽ tùy chỉnh các style theo đúng nhu yếu biểu đồ muốn vẽ. Mỗi công dụng sẽ được hiển thị khác nhau như :
- Shape Fill: chọn màu của hình nền
- Shape Outline: Chọn màu viền, kiểu viền
- Shape Effects: Hiệu ứng của hình …
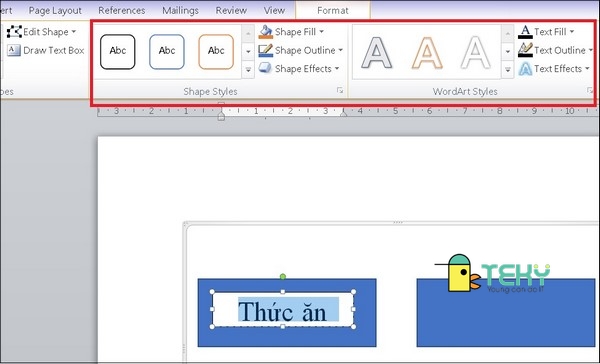
Bước 4:
Trong cách làm sơ đồ trong word sẽ không thể thiếu bước chọn mũi tên hay các đường thẳng. Để thể hiện thông tin này, bạn chỉ cần chọn “Insert”, sau đó chọn mục “Shapes” và chọn tiếp vào các hình đường thẳng hay hình mũi tên mà bạn muốn chọn.
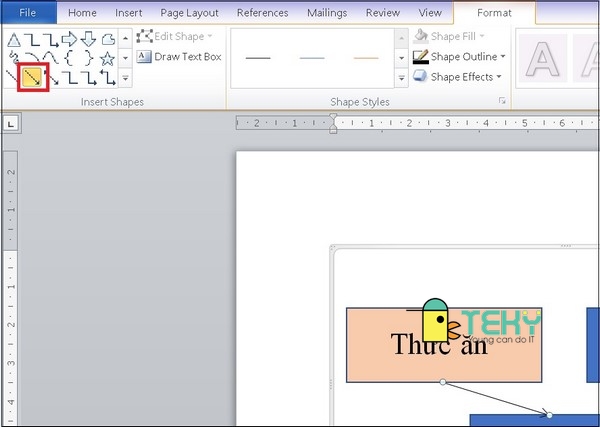
Bước 5:
Muốn hoàn thiện cách vẽ sơ đồ trong word bằng Drawing Tools. Bạn cần phải điền nội dung text bằng cách click chuột phải vào hình và chọn mục “Add Text”.
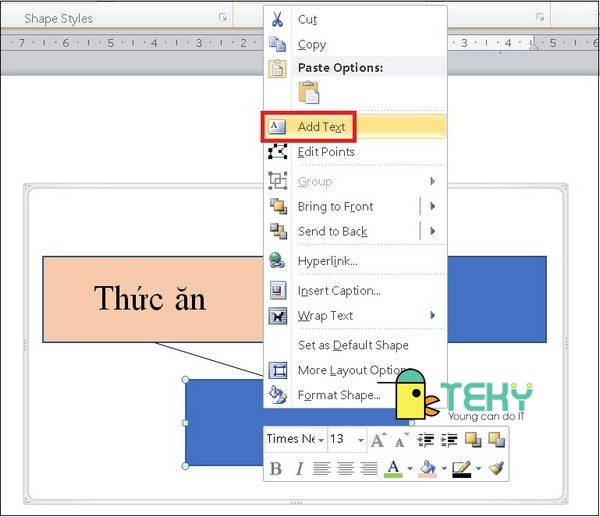
Trong trường hợp bạn đã vẽ xong sơ đồ và muốn chèn thêm chữ ở bên ngoài thì hoàn toàn có thể chọn mục “ Draw Text Box ” như hình bên dưới .
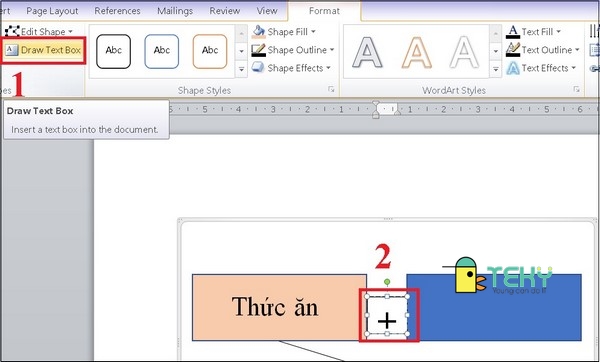
Trên đây là 3 cách vẽ sơ đồ trong word đơn giản mà Teky muốn chia sẻ đến bạn. Những thông tin này sẽ rất bổ ích để giúp công việc hay quá trình học tập của bạn được thuận lợi nhất. Nếu cần thêm thông tin tư vấn bạn có thể liên hệ đến Teky sẽ được hỗ trợ 24/7 với sự nhiệt tình, vui vẻ nhất.
Source: https://suachuatulanh.edu.vn
Category : Tư Vấn Hỗ Trợ























































































