Lỗi bàn phím laptop Asus không gõ được là do nguyên nhân gì? Khắc phục như thế nào?
Bàn phím laptop Asus không gõ được là một trong những lỗi về bàn phím người dùng thường gặp phải. Việc xuất hiện các lỗi về bàn phím vô cùng bất tiện cho người dùng khi sử dụng. Hãy cùng bài viết tổng hợp qua các nguyên nhân, cũng như cách khắc phục tình trạng này nhé.
Phân Mục Lục Chính
- 1. Vì sao bàn phím laptop Asus không gõ được
- 2. Cách khắc phục bàn phím Asus không gõ được
- 2.1. Kiểm tra bàn phím có hoạt động bình thường hay không
- 2.2. Cập nhật driver mới cho bàn phím laptop
- 2.3. Cài lại driver bàn phím laptop
- 2.4. Sửa lỗi bàn phím laptop Asus không gõ được chữ, số
- 2.5. Bàn phím bị khóa
- 2.6. Cách khắc phục lỗi bàn phím laptop Asus bị loạn chữ
- 2.7. Mở nút Numlock trên laptop Asus
- 2.8. Cài đặt mặc định bật chế độ Number Lock
- 2.9. Tắt nút chuột trong Control panel
- 2.10. Khắc phục lỗi bị đơ bàn phím
- 2.11. Đổi ngôn ngữ bàn phím của laptop Asus về lại tiếng Anh
- 2.12. Đăng nhập tài khoản mới
- 3. Tổng kết
1. Vì sao bàn phím laptop Asus không gõ được
Bàn phím laptop Asus không gõ được hoàn toàn có thể là do những nguyên do bàn phím bị hư hỏng, bị liệt, chạm mạch. Ngoài ra còn có một số ít nguyên do khác như :
- Xung đột driver khiến cho bản driver bàn phím không nhận được.
- Cáp bàn phím bị gãy, đứt hoặc cắm lỏng.
- I/O có chức năng điều khiển bàn phím bị lỗi.
- Có thể là do bị bám bụi bẩn, khiến cho phím bấm không ăn.
- Có thể là do bạn bị bấm nhầm phím tắt hoặc nút NumLock làm khóa chức năng phím số.
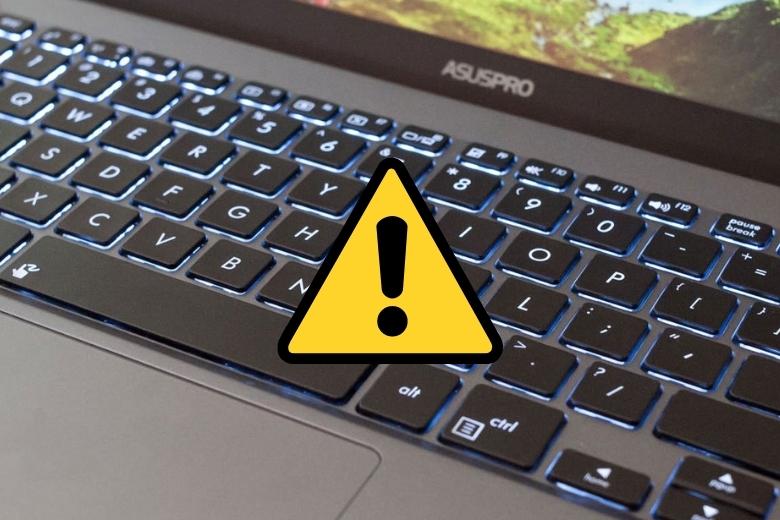 Vì sao bàn phím laptop Asus không gõ được
Vì sao bàn phím laptop Asus không gõ được
2. Cách khắc phục bàn phím Asus không gõ được
Bàn phím laptop Asus không gõ được là một trong những dạng lỗi thường sẽ vô tình gặp phải, hoàn toàn có thể là do lỗi bên trong hoặc bị ảnh hưởng tác động mạnh phần cứng bên ngoài. Hãy cùng tìm hiểu thêm các cách khắc phục sự cố này dưới đây nhé .
2.1. Kiểm tra bàn phím có hoạt động bình thường hay không
Bàn phím máy lâu không được vệ sinh, bị bám nhiều bụi bẩn, xuất hiện các vật thể bé kẹt bên dưới bàn phím. Tạo một cảm giác đánh máy bị cứng, khá khác bình thường. Bạn nên kiểm tra lại bàn phím của mình và vệ sinh cho nó sạch sẽ, xem tình trạng này có thay đổi không nhé.
 Kiểm tra bàn phím có hoạt động bình thường hay không
Kiểm tra bàn phím có hoạt động bình thường hay không2.2. Cập nhật driver mới cho bàn phím laptop
Khi Open thực trạng bàn phím không gõ được thì người dùng hoàn toàn có thể update lại driver mới cho bàn phím máy, với các bước đơn thuần sau đây :
Bước 1: Sử dụng bàn phím ảo gõ vào thanh tìm kiếm chữ Run.
Bước 2: Sau đó hãy truy cập vào cửa sổ Run > nhập vào đó ký tự devmgmt.msc > sau đó bấm OK.
Bước 3: Hãy bấm chọn vào Device Manager > rồi chọn vào mục Keyboards > sau đó bấm chuột phải vào Standard PS/2 Keyboard > chọn vào dòng Update Driver Software.
Cập nhật driver mới cho bàn phím laptop
Bước 4: Tới bước này một số dòng máy đã có sẵn driver phiên bản mới được cập nhật. Nếu như máy của bạn chưa có thì hãy chọn vào Search Automatically for update driver software, để yêu cầu hệ điều hành máy tìm kiếm bản driver mới cho bạn.
Bước 5: Chọn vào thẻ Action > bấm chọn vào mục Scan for hardware changes.
2.3. Cài lại driver bàn phím laptop
Cách cài lại driver bàn phím laptop tên thương hiệu Asus đơn thuần như sau :
Bước 1: Bạn hãy nhập bằng bàn phím ảo vào thanh tìm kiếm chữ Setting > sau đó cửa sổ Settings sẽ xuất hiện, lúc này bạn hãy bấm chọn vào Ease of Access.
Bước 2: Bấm chọn vào phần Keyboard > sau đó hãy click vào mục Filter Keys > rồi chọn vào mục ignore or slow down brief or repeated keystrokes and adjust keyboard repeat rates > rồi sau đó bấm chọn chuyển chế độ OFF sang thành ON.
Cài lại driver bàn phím laptop
Bước 3: Vẫn tại mục Filter Keys này bạn hãy click chọn vào Display the Filter Keys icon on the taskbar > rồi sau đó hãy chuyển từ chế độ OFF sang ON.
2.4. Sửa lỗi bàn phím laptop Asus không gõ được chữ, số
Lỗi bàn phím laptop không gõ được chữ, số, … Các lỗi thường thấy nhất là khi bạn gõ số 1, 2, 3 thì bàn phím lại tự động hóa nhảy chuyển qua chữ ă, â, ô hoặc hoàn toàn có thể là sang các dạng ký tự !, @, # …
Lỗi này thường sẽ Open trên Excel hoặc Word chứ không Open trên duyệt trình web. Nguyên nhân dẫn đến lỗi này thường hoàn toàn có thể là do bạn chưa chọn ngôn từ cho bàn phím của mình hoặc nó đang bị sai .Thay vì chọn ngôn ngữ ENG thì bạn lại chọn VI dẫn đến lỗi xuất hiện. Để sửa được lỗi này thì bạn chỉ cần bấm vào biểu tượng ngôn ngữ > rồi chỉnh lại nó từ VI sang ENG là được hoặc có thể bạn hãy sử dụng phím tắt Alt + Shift để thao tác nhanh hơn.
Sửa lỗi bàn phím laptop Asus không gõ được chữ, số
2.5. Bàn phím bị khóa
Bàn phím laptop Asus không gõ được hoàn toàn có thể là do bàn phím của bạn bị khóa. Để khắc phục lỗi này thì bạn hoàn toàn có thể tìm hiểu thêm các bước triển khai như sau :
2.5.1. Window 7
Lỗi bàn phím bị khóa này sẽ thường xảy ra khi bạn vô tình chạm hoặc có tác động ảnh hưởng làm cho phím khóa bàn phím máy được kích hoạt. Thường khi gặp các lỗi này thì người dùng sẽ thường chọn cách là khởi động máy lại. Nhưng bạn hoàn toàn có thể thử lại cách sau để khắc phục nhanh hơn với các dòng laptop cũ hệ điều hành quản lý Window 7 nhé .
Bước 1: Đầu tiên thì bạn hãy bấm chọn vào mục Start > sau đó bấm vào Control Panel.
Bước 2: Sau đó bấm chọn tiếp vào Ease of Access Center > chọn vào mục Make the keyboard easier to use.
Bước 3: Bạn hãy bấm bỏ hết các mũi tên > rồi sau đó bạn chọn OK để hoàn thành.
Bàn phím bị khóa Window 7
2.5.2. Window 10
Cách khắc phục lỗi bàn phím bị khóa trên Window 10 đơn thuần với các bước sau :
Bước 1: Mở vào menu bấm chọn vào mục Start > rồi sau đó chọn vào mục Settings.
Bước 2: Tại cửa sổ mục Setting thì bạn hãy bấm chọn vào mục Ease of Access.
Bàn phím bị khóa Window 10 1
Bước 3: Tại menu ở ngay bên phải, bạn hãy click chọn vào mục KeyBoard > sau đó bạn hãy bấm vào phần màn hình bên phải. Hãy kéo tìm bấm vào mục Ignore or slow down brief or repeated keystrokes and adjust keyboard repeat rates > rồi sau đó hãy chuyển từ OFF sang thành ON.
Bàn phím bị khóa Window 10 2
Bước 4: Bạn hãy kéo xuống tiếp tìm mục Display the Filter Keys icon on the taskbar > rồi sau đó bấm tắt nút ON để kéo sang OFF.
Bàn phím bị khóa Window 10 3
2.6. Cách khắc phục lỗi bàn phím laptop Asus bị loạn chữ
Bàn phím laptop Asus bị loạn chữ, đây là thực trạng lỗi loạn phím bấm phím này nhưng trên trạng nhập liệu sẽ Open các phim khác. Có rất nhiều thực trạng loạn ký tự khác nhau. Khi gặp thực trạng này thì bạn khoan hãy nghĩ rằng bàn phím của mình bị chập .
Hãy thử thực thi các bước sau đây để chỉnh lại ngôn từ máy nhé. Có khi là do bạn cài lại Win ngôn từ bị chỉnh sai hoặc bạn chưa chọn đúng ngôn từ. Các bước thực thi đơn thuần như sau :Bước 1: Bạn hãy truy cập vào Control Panel của máy bằng cách nhập vào thanh tìm kiếm bằng bàn phím ảo.
Bước 2: Tại hộp thoại Control Panel bạn hãy tìm đến mục Language của máy.
Cách khắc phục lỗi bàn phím laptop Asus bị loạn chữ 1
Bước 3: Sau khi cửa sổ mới xuất hiện thì bạn hãy bấm chọn vào mục Options để tiến hành thiết lập.
Bước 4: Sau khi đã mở thư mục Language Options > bạn hãy bấm chọn vào mục Add an input method để có thể thêm ngôn ngữ đầu vào của máy là US.
Cách khắc phục lỗi bàn phím laptop Asus bị loạn chữ 2
Bước 5: Bạn hãy thiết lập lại ngôn ngữ đầu vào của máy > sau đó hãy đến bàn phím US Touch Keyboard Layout > rồi bấm chọn Add thêm.
Bước 6: Lúc này bạn hãy quay trở lại cửa sổ Language Options.
Bước 7: Sau đó bạn hãy bấm chọn vào mục Remove tất cả để cập nhật lại ngôn ngữ máy là US mà bạn đã thêm vào ở bước trên > cuối cùng là nhấn Save lưu lại.
Cách khắc phục lỗi bàn phím laptop Asus bị loạn chữ 3
2.7. Mở nút Numlock trên laptop Asus
Bàn phím laptop Asus không gõ được hoàn toàn có thể là do bạn khóa nhầm nút Numlock của máy. Nút Numlock là một phím tắt có trách nhiệm để mở / tắt phím số. Khi mở chính sách cho phím số, thì đèn LED sẽ phát sáng, nếu như đèn chưa sáng thì bạn hãy bấm lần 1 để mở bàn phím số, bấm lần nữa để tắt. Có 1 số ít loại máy không có đèn cho phím tắt này nên bạn chú ý quan tâm nha .
Nhưng nếu như bạn đã bấm mở Numlock mà vẫn không sử dụng được bàn phím số thì bạn nên kiểm tra lại bàn phím của mình, xem có bị kẹt hay hư hỏng gì không rồi .
Mở nút Numlock trên laptop Asus
2.8. Cài đặt mặc định bật chế độ Number Lock
Việc bật tắt nút Number Lock khi xài, sẽ khiến cho bạn bị nhầm, bạn có thể sử dụng mặc định để bật chế độ này luôn. Khi khởi động máy là bạn đã có thể sử dụng luôn. Các bước thực hiện đơn giản như sau:
Bước 1: Bạn hãy mở cửa sổ Run với phím tắt Win + R > sau đó bạn hãy nhập lệnh regedit vào ô tìm kiếm và bấm Enter.
Bước 2: Tại cửa sổ Registry Editor xuất hiện > bạn hãy thực hiện truy cập bằng đường dẫn như sau: http://hkey_current_user/Control%20Panel/Keyboard/
Cài đặt mặc định bật chế độ Number Lock 1
Bước 3: Bạn hãy để ý bên phải màn hình, nhấn chuột phải vào thư mục InitialKeyboardIndicators > rồi sau đó bấm chọn vào Modify.
Bước 4: Bạn có thể thực hiện thay đổi được Value Data với một trong hai lựa chọn như sau:
- 0 – Là Tắt Number Lock khi máy tính khởi động.
- 2– Là Bật Number Lock khi máy tính được khởi động.
Cài đặt mặc định bật chế độ Number Lock 2Sau đó bạn hãy thử khởi động lại máy kiểm tra xem .
2.9. Tắt nút chuột trong Control panel
Bàn phím laptop Asus không gõ được hoàn toàn có thể khắc phục thử bằng cách tắt nút chuột trong Control panel .
Bước 1: Bạn hãy mở thư mục Control Panel trên máy của bạn, bằng cách nhập tên thư mục vào thanh tìm kiếm của máy.
Bước 2: Bạn hãy bấm chọn vào mục Ease of Access Center > rồi sau đó bấm chọn vào Change how your keyboard works.
Bước 3: Tại dòng Control the mouse with the keyboard, bạn hãy bấm bỏ chọn vào mục Turn ON Mouse Keys để tắt chế độ chuột đang bật.
Tắt nút chuột trong Control panel
2.10. Khắc phục lỗi bị đơ bàn phím
Bàn phím bị đơ không gõ được, đây là lỗi thường Open khi bạn chạy một lúc nhiều ứng dụng khác nhau. Hoặc hoàn toàn có thể làm khi bạn không bấm số trên bàn phím được do đã bật chính sách khóa phím số. Cách khắc phục lỗi này đơn thuần sử sau :
- Đầu tiên để tắt đi Numlock máy thì bạn hãy bấm tổ hợp phím Fn + NUMLK, tùy theo từng dòng máy thì vị trí của phím này sẽ khác nhau.
- Đổi lại ngôn ngữ cho bàn phím máy về lại tiếng Anh, bạn có thể chuyển đổi nhanh chóng như sau:
Khắc phục lỗi bị đơ bàn phím
Chọn Start > chọn mục Control Panel > chọn Region and Language > rồi sau đó chuyển qua mục Keyboard and Language > rồi bấm chọn Change Keyboard > sau đó chọn vào thẻ General > rồi chọn vào dòng Vietnamese > rồi bấm chọn Remove.
2.11. Đổi ngôn ngữ bàn phím của laptop Asus về lại tiếng Anh
Bàn phím laptop Asus không gõ được là do lỗi ngôn từ, việc này xảy ra khi máy của bạn chạy qua nhiều ứng dụng cùng một lúc. Để sửa được lỗi này thì bạn hãy setup lại ngôn từ bàn phím máy mình về tiếng Anh. Các bước thực thi như sau :
Bước 1: Bấm chọn vào mục Control Panel.
Bước 2: Bấm chọn vào mục Region and Language.
Bước 3: Sau đó hãy chuyển sang Keyboard and Language.
Bước 4: Bấm chọn vào mục Change Keyboard.
Bước 5: Bấm chọn vào mục General.
Bước 6: Chọn vào mục Vietnamese để Remove.
Đổi ngôn ngữ bàn phím của laptop Asus về lại tiếng Anh
2.12. Đăng nhập tài khoản mới
Bàn phím laptop Asus không gõ được bạn hoàn toàn có thể khắc phục thử bằng cách chuyển đăng nhập sang một thông tin tài khoản mới .
Bước 1: Bấm vào menu Start > bấm chọn vào mục Settings có ký hiệu hình răng cưa.
Bước 2: Bạn hãy truy cập vào Accounts > rồi tiếp tục chọn Family & other people > sau đó bấm chọn Add someone else to this PC > sau đó bạn hãy thực hiện theo hướng dẫn để có thể thiết lập được tài khoản mới.
Đăng nhập tài khoản mới
Bước 3: Hãy khởi động lại hệ thống và chọn đăng nhập vào tài khoản mà bạn vừa thiết lập.
Sau đó hãy thử kiểm tra lại xem bàn phím đã gõ lại được chưa nhé .
3. Tổng kết
Bài viết Bàn phím laptop Asus không gõ được : Nguyên nhân do đâu ? Đã phân phối cho người dùng những cách để khắc phục thực trạng này đơn thuần, đơn cử nhất. Mong rằng các cách trong bài hoàn toàn có thể giúp người dùng khắc phục được lỗi cho máy tính của mình .
Trang Dchannel của Di Động Việt mỗi ngày đều sẽ có những bài viết thủ pháp công nghệ tiên tiến mới, hãy theo dõi trang để tìm ra các cách khắc phục lỗi nhanh gọn nhé .
Xem thêm :
Di Động Việt
5/5 – ( 1 bầu chọn )
Source: https://suachuatulanh.edu.vn
Category : Dịch Vụ Khác























































































