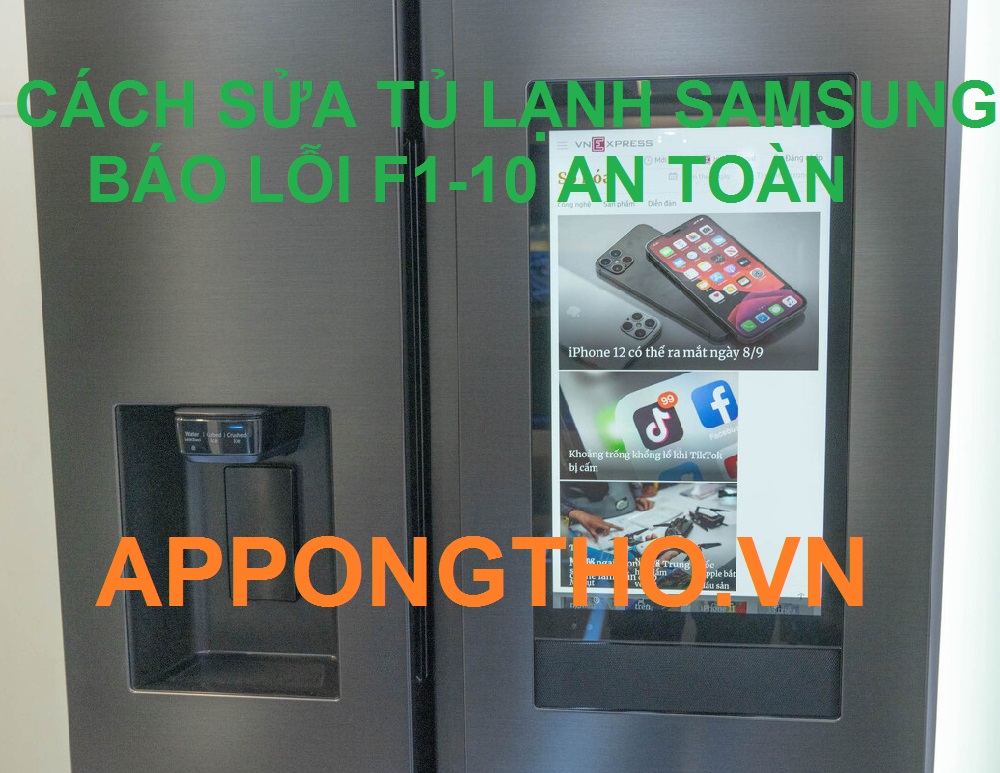Fix lỗi không tải được ứng dụng trên Microsoft Store
02/06/2022
–
Góc chia sẻ
Bạn đang đọc: Fix lỗi không tải được ứng dụng trên Microsoft Store
Máy tính của bạn không hề thiết lập ứng dụng trên Microsoft Store, thậm chí còn không hề tải về bất kể ứng dụng nào ? Lỗi này trọn vẹn hoàn toàn có thể khắc phục được. Cùng xem hướng dẫn sau đây để khám phá cách sửa lỗi không tải được ứng dụng trên Microsoft Store nhé !

Không tải được ứng dụng trên Microsoft Store
Trước khi tìm hiểu và khám phá các bước khắc phục đơn cử, hãy chắc như đinh lỗi không tải được ứng dụng trên Microsoft Store của bạn xảy ra không phải là do :
-
Ứng dụng không có sẵn tại Nước Ta
-
Ứng dụng đã bị xóa khỏi Microsoft Store
-
Ứng dụng không thích hợp với thiết bị
Nếu bạn không rơi vào bất kể trường hợp nào kể trên, hãy cùng thử một số ít giải pháp sửa lỗi Microsoft Store sau .
# 1. Sử dụng trình sửa lỗi Troubleshoot
Đây sẽ là cách tiên phong mà bạn nên thử khi gặp bất kể sự cố nào trên máy tính Windows .
- Windows + I để vào Settings.
Trên bàn phím, nhấn tổ hợpđể vào
-
Chọn mục System, nhấn vào Troubleshoot.
-
Chọn Other Troubleshooters, tìm đến Windows Store App và nhấn nút Run.

Chạy Troubleshoot cho Windows Store App
Tiếp theo, bạn chỉ triển khai theo các bước hướng dẫn mà mạng lưới hệ thống hiển thị trên màn hình hiển thị .
# 2. Cài đặt lại thời hạn và khu vực
Đôi khi bạn sẽ không hề mở Microsoft Store do setup khu vực và ngôn từ không được thông số kỹ thuật đúng chuẩn. Hãy kiểm tra và thiết lập lại như sau .
-
Trên máy tính, mở cài đặt Settings.
-
Chọn vào Time & Language > Language & region.
Hãy chắc chắn cài đặt Country or region và Regional format được thiết lập chính xác.

Thiết lập khu vực, vương quốc hiện tại
-
Tiếp theo bạn vào lại Time & Language, chọn Date & time.
-
Chuyển Set time Automatically sang trạng thái On.

Thiết lập tự động hóa setup thời hạn
Bây giờ bạn hãy khởi động lại máy tính và kiểm tra lại xem lỗi Microsoft Store không tải được còn Open không nhé .
# 3. Chạy lệnh WSReset
Nếu các phương pháp trên không hiệu quả, bạn hãy thử đặt lại Microsoft Store bằng cách xóa cache và các cài đặt bằng thao tác sau:
-
Mở Start Menu và nhập “wsreset”
-
Nhấn vào tiện ích wsreset. Cửa sổ Command sẽ xuất hiện và tự động chạy.
Cuối cùng bạn hãy khởi động lại máy xem lỗi đã được khắc phục chưa nhé .

Chạy tiện ích wsreset
# 4. Đặt lại Microsoft Store
Bạn cũng có thể cài đặt lại Microsoft Store thông qua cài đặt trong cửa sổ Settings.
Bước 1: Mở cửa sổ Settings trên máy tính.
Bước 2: Chọn vào mục Apps > App & features.

Mở setup App và features
Bước 3: Tìm mục Microsoft Store và nhấn vào biểu tượng 3 chấm > Advanced options.

Vào tùy chọn nâng cao
Bước 4: Tại mục Reset, chọn Repair để sửa lỗi hoặc Reset để đặt lại.
# 5. Cài lại Microsoft Store bằng PowerShell
Trường hợp lỗi Microsoft Store không tải được vẫn nghiêm trọng, bạn sẽ cần can thiệp can đảm và mạnh mẽ hơn bằng các lệnh PowerShell .
Bước 1: Từ Start Menu, tìm kiếm và mở PowerShell với quyền Admin.
Bước 2: Sao chép dòng lệnh bên dưới và dán cửa sổ PowerShell. Nhấn Enter.
Get-Appxpackage – Allusers

Sao chép lệnh vào PowerShell
Bước 3: Nhấn tổ hợp phím Ctrl + F và tìm “Microsoft.WindowsStore”.
Nếu không thể sử dụng phím tắt, bạn nhấn chuột phải vào thanh tiêu đề, chọn Edit > Find.

Tìm Microsoft Windows Store
Bước 4: Bôi đen tên gói Microsoft Store tại PackageFullname. Nhấn Ctrl + C để sao chép.
Hoặc bạn nhấn vào tiêu đề, chọn Edit > Copy để sao chép.
Bước 5: Thay thế *PackageFullName* trong dòng lệnh bên dưới bằng tên gói Microsoft Store vừa tìm.
Add-AppxPackage – register “ C : Program Files WindowsApps * PackageFullName * AppXManifest. xml ”
Bước 6: Sao chép và dán lệnh vừa sửa đổi vào cửa sổ PowerShell. Nhấn Enter.
Lệnh này sẽ tự động hóa cài lại Microsoft Store và bỏ lỡ mọi lỗi nếu có. Sau khi hoàn thành xong, bạn cũng khởi động lại máy và triển khai kiểm tra .
# 6. Cài lại mọi ứng dụng Microsoft Store bằng PowerShell
Với hành lang cửa số PowerShell, bạn hoàn toàn có thể nhu yếu setup lại mọi ứng dụng từ Microsoft Store. Nhưng bạn cần chú ý quan tâm chiêu thức này sẽ xóa hàng loạt tài liệu và thông tin đăng nhập các ứng dụng trên máy tính của bạn, gồm có cả ứng dụng trong Microsoft Store .
Bước 1: Mở cửa sổ lệnh PowerShell với quyền Admin.
Bước 2: Sao chép và dán lệnh bên dưới vào cửa sổ lệnh. Nhấn Enter.
Get-AppxPackage – AllUsers | Foreach { Add-AppxPackage – DisableDevelopmentMode – Register “ USD ( $ _. InstallLocation ) AppXManifest. xml ” }
Cuối cùng, bạn cũng khởi động lại máy tính và kiểm tra .
Vừa rồi là 6 cách để sửa lỗi Microsoft Store không tải được trên máy tính Windows, mong rằng sẽ giúp bạn đã khắc phục nhanh tại nhà. Nếu đã thử hết các cách trên nhưng vẫn lỗi, bạn hãy đến cơ sở Sửa chữa Laptop 24 h. com gần nhất để các kỹ thuật viên kiểm tra kỹ hơn và tư vấn cách khắc phục hiệu suất cao. Chúc bạn thành công xuất sắc .
Source: https://suachuatulanh.edu.vn
Category : Tư Vấn Hỗ Trợ