15 Cách Sửa Lỗi Máy Tính Laptop Không Kết Nối Được Wifi | Nguyễn Kim
Phân Mục Lục Chính
- Nguyên nhân khiến máy tính laptop không kết nối được Wifi
- Các bước kiểm tra sự cố mạng Wifi dễ thực hiện nhất
- Cách khắc phục để sửa lỗi máy tính laptop không kết nối được Wifi
- Chia sẻ cách khắc phục lỗi laptop Macbook không kết nối được Wifi
- Những câu hỏi thường gặp về vấn đề máy tính không bắt được Wifi
Nguyên nhân khiến máy tính laptop không kết nối được Wifi
Khi máy tính không thể bắt được sóng wifi hay bạn có thể kết nối Wifi ở điểm khác nhưng lại không thể kết nối với wifi do điện thoại phát ra. Hiểu được nguyên nhân của vấn đề bạn mới có thể khắc phục được lỗi này. Sau đây Nguyễn Kim sẽ chỉ ra những nguyên nhân thường gặp như sau:
- Chưa bật kết nối wifi hoặc đã tắt router wifi nhà mình
- Máy tính chưa được thiết lập Driver mạng Wifi hoặc driver đã cũ, bị lỗi do virus hoặc xung đột ứng dụng .
- Do mạng lưới hệ thống mạng, router wifi bị lỗi hoặc không có kết nối mạng .
- Trùng IP với các máy khác trong mạng LAN .
- Dùng ứng dụng fake IP hoặc VPN để đổi IP .
- Máy tính bị nhiễm virus .
Ngoài ra nếu mạng nhà bạn bị lỗi, kết nối chậm hoàn toàn có thể tìm hiểu thêm thêm nguyên do và cách khắc phục mạng yếu, wifi chậm tại đây .

Tại sao laptop không kết nối được wifi? (Nguồn: Internet)
Các bước kiểm tra sự cố mạng Wifi dễ thực hiện nhất
- Kiểm tra xem máy tính của bạn có đang dò tìm và cố kết nối với một mạng Wifi khác không ? Mặc dù thiết bị của bạn được đặt là kết nối ngay với mạng Wifi mái ấm gia đình, tuy nhiên một số ít trường hợp máy tính lại tự động hóa kết nối với mạng wifi khác và quên mạng còn lại. Vì vậy hãy thử kết nối lại .
- Mật khẩu Wifi có bị đổi khác hay không ? Một số trường hợp bạn đã lưu mật khẩu nhưng mạng Wifi đã đổi khác mật khẩu cũng là nguyên do bạn không thể kết nối vào được Wifi .
- Hãy thử truy vấn website khác hoặc sử dụng trình duyệt web khác để xác định xem nguyên do không vào được có phải là do Wi-Fi của bạn hay chỉ là một website đơn cử .
- Quên giao dịch thanh toán hóa đơn ? Nếu chẳng may bạn quên giao dịch thanh toán tiền Wifi cho nhà mạng thì họ sẽ trong thời điểm tạm thời nhưng phân phối dịch vụ internet .
**Tổ hợp phím để bật/tắt Wifi trên các dòng laptop:
Sau khi kiểm tra mà chưa sửa được lỗi Wifi nhà mình bạn hoàn toàn có thể thử những cách dưới đây, hoàn toàn có thể giúp ích được cho bạn .
Cách khắc phục để sửa lỗi máy tính laptop không kết nối được Wifi
1. Khởi động lại router
Đầu tiên bạn hãy nhìn vào router / modem, nếu đèn xanh đang nhấp nháy thì mọi thứ hoạt động giải trí thông thường, ngược lại nếu Open đèn vàng / cam nghĩa là đã có lỗi Open. Ngoài ra, bạn cũng hoàn toàn có thể cắm cáp Ethernet ( dây mạng LAN ) vào router để thử truy vấn Internet, nếu mọi thứ thông thường thì lỗi nằm ở phần phát WiFi trên router .

Thử tắt và bật lại router (Nguồn: Internet)
Trong trường hợp này, bạn hãy tắt nguồn router / modem và để khoảng chừng 30 giây sau đó triển khai bật trở lại. Đây là cách đơn thuần nhất để khắc phục các lỗi máy tính không bắt được wifi không rõ nguồn gốc .
2. Điều chỉnh vị trí đặt router WiFi
Di chuyển đến gần router rồi thử kết nối lại với Wifi nhà mình, nếu bạn đến gần hơn và sử dụng được wifi chứng tỏ bạn đang gặp yếu tố về tín hiệu Wifi chứ không phải là kết nối Wifi. Trường hợp này bạn nên kiểm soát và điều chỉnh WiFi ở vị trí tương thích bảo vệ sự kết nối. Đồng thời để router xa vật cản, thiết bị bằng sắt kẽm kim loại, phòng bếp, thiết bị không dây ( điện thoại thông minh không dây, radio … ) và những bức tường gạch dày .

Kết nối mạng internet sẽ yếu đi nếu bạn đặt thiết bị xa router (Nguồn: Internet)
3. Khởi động lại máy tính của bạn
Reset máy tính luôn mà một cách đơn thuần để khắc phục nhiều lỗi máy tính. Khi PC, máy tính không kết nối với Wifi, bạn hoàn toàn có thể thử khởi động lại máy tính xách tay của mình và sau đó khi máy tính xách tay khởi động lại, hãy xem nó có kết nối với mạng Wi-Fi của bạn hay không .

Khi laptop mất wifi bạn có thể áp dụng cách khởi động lại máy tính (Nguồn: Internet)
4. Xóa mạng kết nối lại
- Bước 1:Để mở list mạng Wifi đã kết nối bạn nhấn vào hình tượng Wifi ở góc dưới bên phảimàn hình hiển thị.
-
Bước 2: Nhấn chuột phải vào mạng WiFi bạn muốn xóa và chọn Forget.
-
Bước 3: Kết nối lại từ đầu và kiểm tra WiFi đã kết nối được với laptop chưa.

Nhấn Forget để xóa Wifi khỏi danh sách (Nguồn: Internet)
5. Sử dụng công cụ chẩn đoán mạng
Đầu tiên, bạn hãy nhấn phải chuột vào hình tượng mạng ở góc phải bên dưới màn hình hiển thị và chọn Open Network and Sharing Center > Change adapter settings, chọn kết nối đang gặp sự cố ( Ethernet hoặc WiFi ) .

Tiến hành sử dụng công cụ kiểm tra kết nối mạng ( Nguồn : Internet )
Sau đó kích vào mục Diagnose this connection ở thanh menu bên trên, chờ một lát cho đến khi kết thúc quy trình thay thế sửa chữa .

Clikc vào mục Diagnose this connection ( Nguồn : Internet )
6. Đặt địa chỉ IP tĩnh trong Windows 7, 8 hoặc 10
Bước 1: Nhấp chuột phải vào biểu tượng Wifi ở góc bên phải của Taskbar, sau đó chọn vào Open Network and Sharing Center.
Bước 2: Cửa sổ mới hiện ra bạn chọn mục Change Adapter Setting.
Bước 3: Click vào Wi-Fi hoặc Local Area Connection > chọn Properties.
Bước 4: Chọn Internet Protocol Version 4 (TCP/IPv4) rồi nhấn nút Properties.

Nhấn vào mục Internet Protocol Version 4 (TCP/IPv4) > chọn Properties (Nguồn: Internet)
Bước 5: Chọn “Use the following IP address” và “Use the following DNS server addresses”, sau đó thay đổi các con số như trong hình là 192.168.1.x ( với x là từ 2 -> 254).

Cách thiết lập địa chỉ IP tĩnh trong Windows (Nguồn: Internet)
Bước 6: Sau đó bạn nhấn vào OK ở cuối bảng để kết thúc thiết lập.
Nếu bạn tại dòng IP adress 192.168.1.96 thì giá trị 96 bạn hoàn toàn có thể biến hóa từ 2 đến 254 miễn sao truy vấn được vào mạng, tuy nhiên các bạn nên tránh các số từ 1 đến 10 và tránh cả 255 để không bị lỗi cũng như lại xảy ra lỗi máy tính không kết nối được wifi lần nữa do bị trùng .
Việc đổi khác các thông số kỹ thuật bên trong router đôi lúc sẽ giúp tăng vận tốc WiFi và ngược lại. Do đó, nếu không có nhiều kiến thức và kỹ năng về tin học, người dùng nên để mọi thứ mặc định đúng với những gì kỹ thuật viên đã thiết lập bắt đầu .

Tiến hành reset lại router máy tính ( Nguồn : Internet )
Nếu đã lỡ đổi khác một số ít thiết lập, bạn hãy Phục hồi thiết lập gốc trên router bằng cách sử dụng que chọc SIM hoặc cây tăm và nhấn vào lỗ Reset ở phía sau thiết bị, giữ khoảng chừng 10 giây cho đến khi các đèn tín hiệu tắt hẳn. Sau đó gõ 192.168.1.1 hoặc 192.168.0.1 vào thanh địa chỉ trình duyệt, nhập tên đăng nhập và mật khẩu mặc định để thông số kỹ thuật lại hàng loạt thông số kỹ thuật. Nếu không rõ, bạn hoàn toàn có thể gọi tổng đài để được hướng dẫn thêm .
- Viettel: Gọi 19008198 bấm phím số 2.
- FPT: Gọi (08) – 73008888 bấm phím số 2.
- VNPT: (08) – 800126.
8. Renew lại địa chỉ IP
Bước 1: Trên bàn phím của bạn, giữ phím logo Windows, sau đó nhấn R để hiển thị hộp Run.

Cài đặt lại IP máy tính ( Nguồn : Internet )
Bước 2: Gõ cmd và nhấn Enter.
Hộp thoại Comman Pormpt hiện ra, các bạn nhập các dòng lệnh sau và nhấn Enter sau mỗi dòng lệnh .
net stop dhcp
net start dhcp
ipconfig / release
ipconfig / Renew
Sau khi thực thi, hãy kết nối máy tính xách tay của bạn với Wi-Fi để xem nó có hoạt động giải trí hay không. Nếu máy tính xách tay của bạn vẫn không kết nối được với Wi-Fi, hãy thử chiêu thức khác bạn nhé !
9. Reset driver Wifi
Bước 1: Trên bàn phím, hãy giữ phím logo Windows, sau đó nhấn Pause.
Bước 2: Nhấn vào Device Manager.

Đi đến cài đặt hệ thống và chọn Device Manager (Nguồn: Internet)
Bước 3: Bấm đúp vào Network adapters. Sau đó nhấp chuột phải vào Wifi driver của bạn để chọn Uninstall device.

Gỡ và cài đặt lại driver máy tính (Nguồn: Internet)
Bước 4: Khởi động lại máy tính xách tay của bạn. Sau khi máy tính xách tay của bạn khởi động, hãy đợi vài giây để xem nó có kết nối thành công với Wi-Fi hay không.
10. Update driver WiFi
Driver WiFi cũ, bị hỏng hoặc bị thiếu cũng hoàn toàn có thể ngăn máy tính kết nối với Wifi vì vật để xử lý thực trạng trên bạn nên update WiFi driver. Có hai cách chính để thực thi :
Update WiFi driver của bạn theo cách bằng tay thủ công đó là truy vấn website của đơn vị sản xuất cho card mạng không dây của bạn, như Broadcom, Realtek, Atheros và tìm kiếm trình điều khiển và tinh chỉnh đúng mực mới nhất đồng thời phải thích hợp với mạng lưới hệ thống Windows của máy tính .
Nếu bạn không có thời hạn hoàn toàn có thể tìm và tải về những ứng dụng tự động hóa update Wifi. Chúng sẽ rất có ích đấy ! Một số ứng dụng update Driver uy tín hoàn toàn có thể kể đến là : Driver Talent, Driver Booster, Drivers Easy, …

11. Quét virus toàn bộ máy tính
Thật không may nếu máy tính của bạn bị nhiễm virus và các ứng dụng ô nhiễm, đây cũng là nguyên do chính dẫn đến máy tính bị nóng, thậm chí còn không kết nối được với wifi. Bạn nên liên tục quét virus cho máy tính và setup các ứng dụng diệt virus cho máy tính uy tín và có bản quyền để bảo vệ bảo mật thông tin cho máy tính bạn nhé !
Nếu những cách trên không giúp xử lý yếu tố, bạn hãy thử liên hệ với nhà sản xuất dịch vụ ( ISP ) để nhờ họ kiểm tra tín hiệu đường truyền và có hướng khắc phục đơn cử. Lưu ý, nếu đang sử dụng các ứng dụng VPN, bạn hãy thử vô hiệu chúng và thử truy vấn mạng .

Quét virus cho máy tính thường xuyên (Nguồn: Internet)
Chia sẻ cách khắc phục lỗi laptop Macbook không kết nối được Wifi
1. Kiểm tra mạng wifi
Khi gặp phải yếu tố về mạng Wifi, bước tiên phong bạn cần thực thi là kiểm tra lại router nhà bạn có hoạt động giải trí không, đặc biệt quan trọng là nguồn điện, các đền trên router có nhấp nháy thông thường hay đã tắt. Nếu phát hiện những dấu hiện không bình thường của mordem, router hãy thử khởi động lại bộ phát sóng Wifi .
Trong trường hợp bạn vẫn kết nối được Wifi nhưng không có internet là do mạng đang yếu hay tắt nghẽn do quá nhiều thiết bị cùng kết nối. Bạn hãy chờ khoảng chừng 30 đến 1 giờ sau để kết nối lại .
2. Xóa và kết nối lại Wifi
Nếu máy tính không vào được mạng bạn hãy kiểm tra lại hình tượng Wifi trên góc màn hình hiển thị máy tính Macbook. Hãy bảo vệ rằng bạn đã bật chính sách kết nối Wifi .
Tiếp theo, bạn cần làm theo những bước sau để xóa mạng Wifi hiện tại :
Bước 1: Click chuột trái vào biểu tượng Wifi trên màn hình sau đó chọn Network Preferences. Một hộp điều khiển mới mở lên, bạn tiến hàng chọn vào Advanced, danh sách các mạng Wifi bạn đã từng kết nối sẽ hiện ra
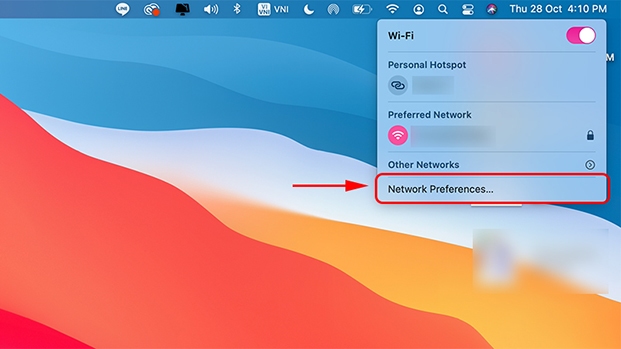
Chọn mục Network Preferences ( Nguồn : Internet )
Bước 2: Tiếp theo hãy chọn tên mạng Wifi muốn xóa > Nhấn vào dấu “–” > OK để hoàn thành.
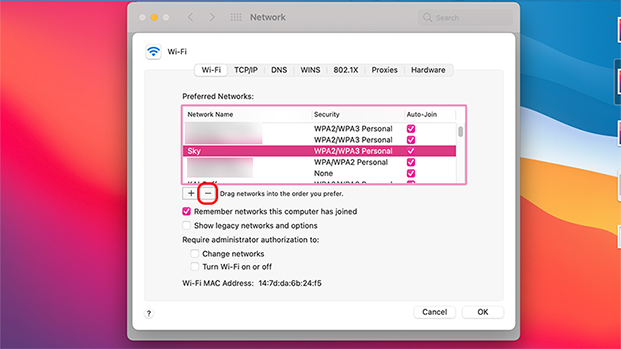
Nhấn vào hình tượng dấu – để xóa Wifi ( Nguồn : Internet )
3. Khởi động lại Macbook
Thiết bị điện tử sử dụng lâu ngày đôi lúc sẽ xảy ra hiện tượng kỳ lạ xung đột ứng dụng do chạy nhiều tác vụ cùng lúc. Tuy không xảy ra tiếp tục nhưng sẽ tác động ảnh hưởng đến 1 số ít công dụng nhất định trong đó có việc mất kết nối với Wifi. Cách khắc phục lỗi trên nhanh và hiệu suất cao nhất chính là khởi động lại máy .
Cách thực thi vô cùng đơn thuần, trên thanh Menu hãy bấm vào thanh Apple > chọn Restart và đợi để máy reset lại .
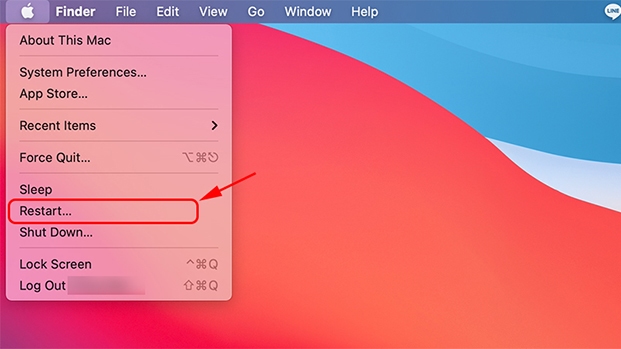
Khởi động lại Macbook ( Nguồn : Internet )
4. Làm mới địa chỉ IP
Các bước làm mới địa chỉ IP trên máy tính Macbook như sau :
Bước 1: Trên thanh chọn Menu Apple > chọn mục System Preferences. Tiếp theo chọn Network > Advanced.
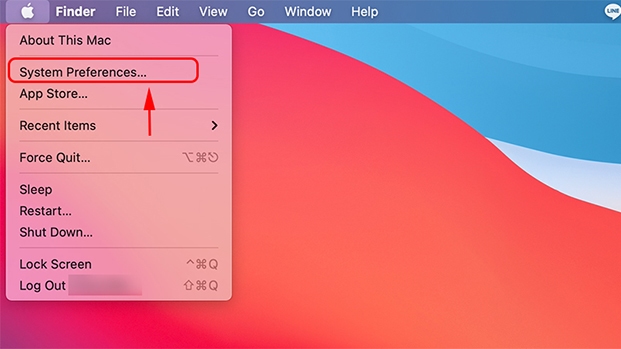
Chọn System Preferences > Network > Advanced (Nguồn: Internet)
Bước 2: Cuối cùng bạn nhấn vào tab TCP/IP > Renew DHCP Lease.

Khắc phục máy tính không bắt được wifi bằng cách làm mới địa chỉ IP ( Nguồn : Internet )
5. Cập nhật hệ điều hành
Nếu đã thử các cách trên nhưng vẫn chưa khắc phục được lỗi máy tính không kết nối được wifi hãy tăng cấp hệ quản lý và điều hành mới nhất cho máy nhé .
Chi tiết các bước triển khai :
- Bước 1:Đầu tiên nhấn vào hình tượng Apple ở góc trên cùng ở góc trái màn hình hiển thị, chọnAbout This Mac.
- Bước 2:Tiếp theo bạn chọnSoftware Update.
- Bước 3:BấmUpdate Nownếu có hiện bản update mới nhất .
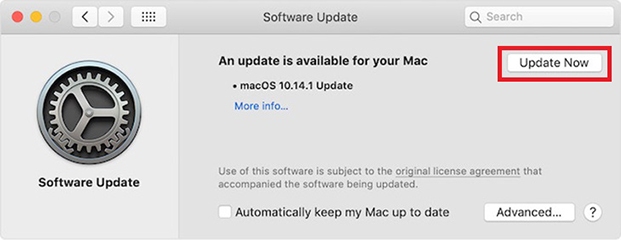
Tiến hành cập nhật hệ điều hành macOS (Nguồn: Internet)
Xem thêm:
Những câu hỏi thường gặp về vấn đề máy tính không bắt được Wifi
Máy tính không kết nối được wifi từ điện thoại thì phải làm sao ạ?
Bạn hãy thử khởi động lại máy và kết nối lại wifi. Nhiều trường hợp máy tính bạn chưa thiết lập Driver hoặc nhiễm virus bạn hoàn toàn có thể xem bài viết trên để tìm hiểu thêm cách khắc phục bạn nhé !
Laptop không hỗ trợ wifi băng tần 5Ghz thì có thay thế được không ạ?
Được bạn nhé hoặc bạn hoàn toàn có thể mua USB wifi để kết nối Wifi vẫn thông thường. Thông tin đến bạn .
Nếu bạn muốn được tư vấn thêm về những dòng máy tính hiện đang có tại Nguyễn Kim, hãy liên hệ ngay với chúng tôi qua những kênh sau đây để được tương hỗ nhanh nhất :
Hotline: 1800 6800 (miễn phí)
Email: nkare@nguyenkim.com
Chat: Facebook NguyenKim (nguyenkim.com) hoặc Website Nguyenkim.com
Trung tâm mua sắm Nguyễn Kim trên toàn quốc
Source: https://suachuatulanh.edu.vn
Category : Tư Vấn Hỗ Trợ























































































