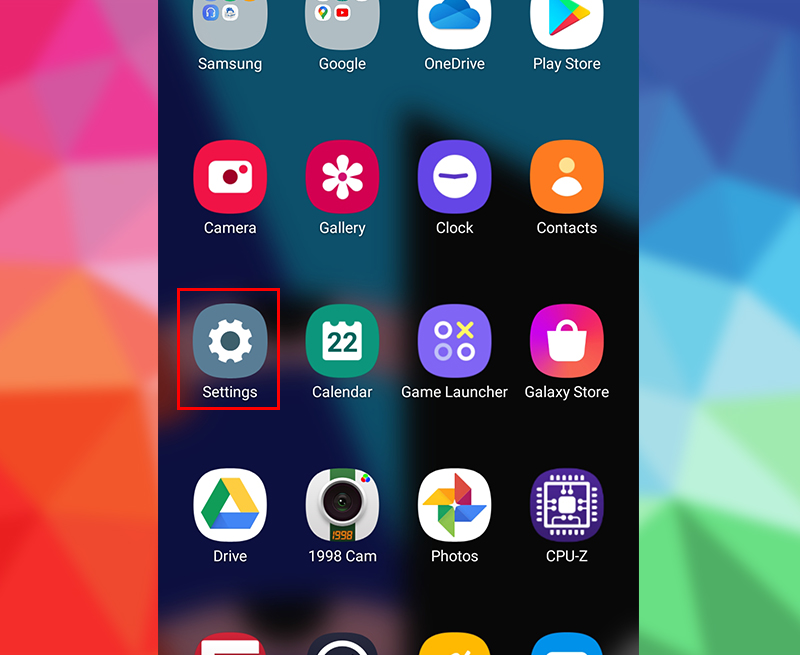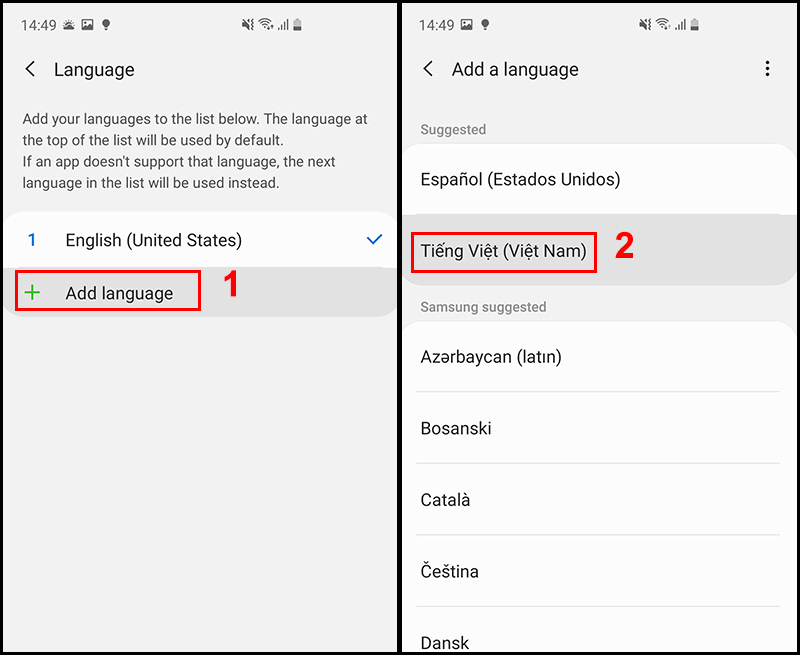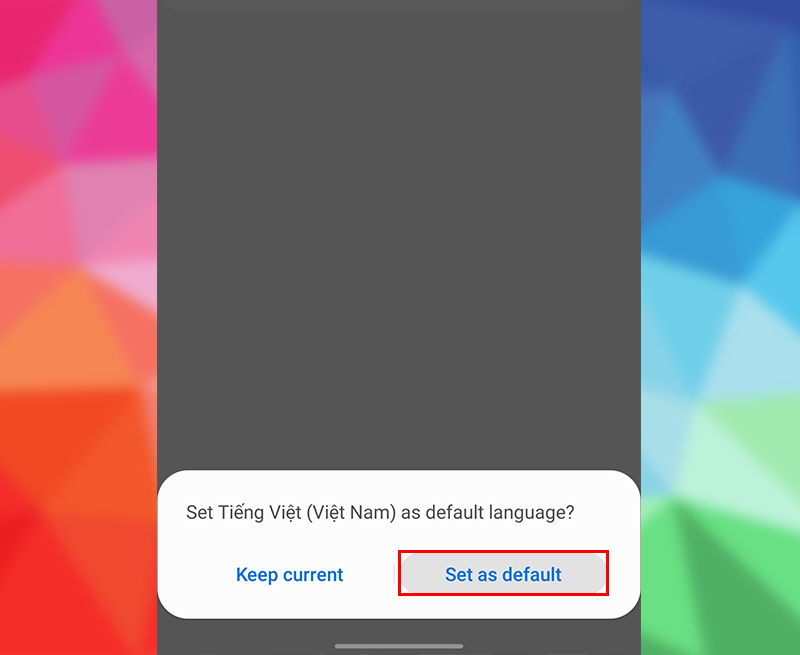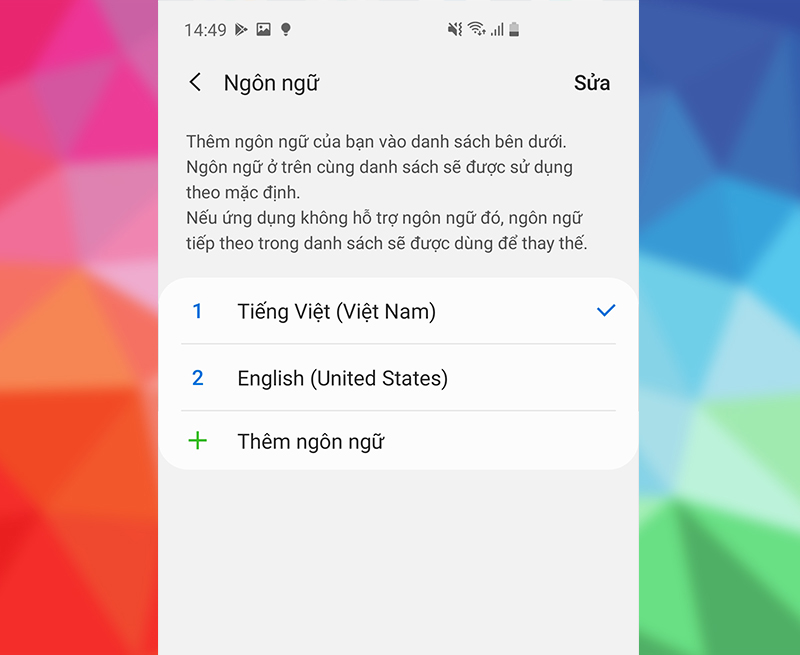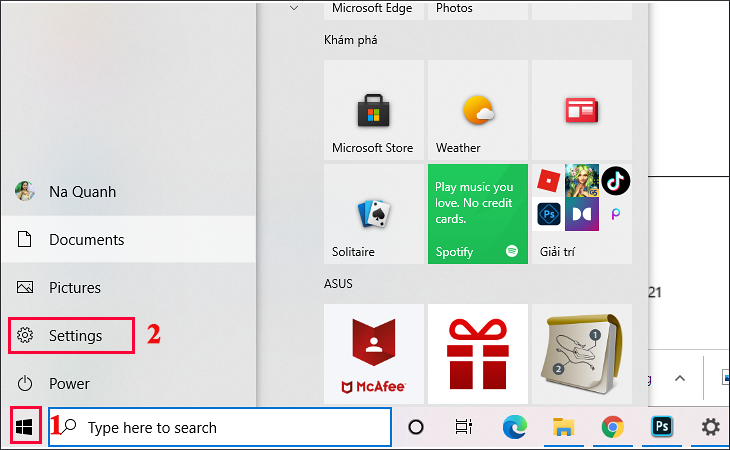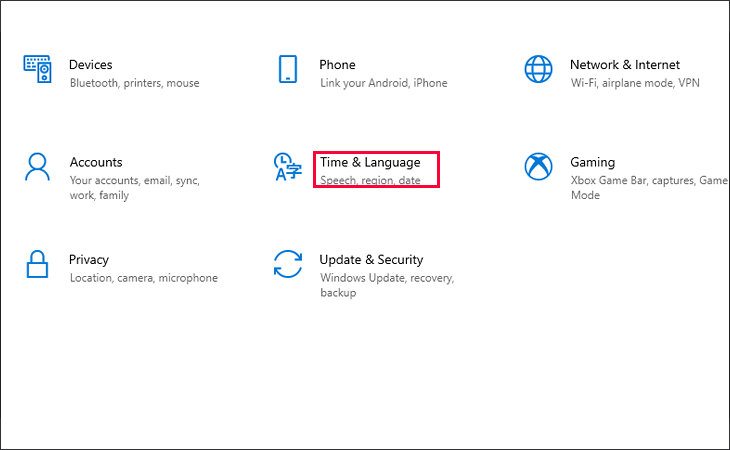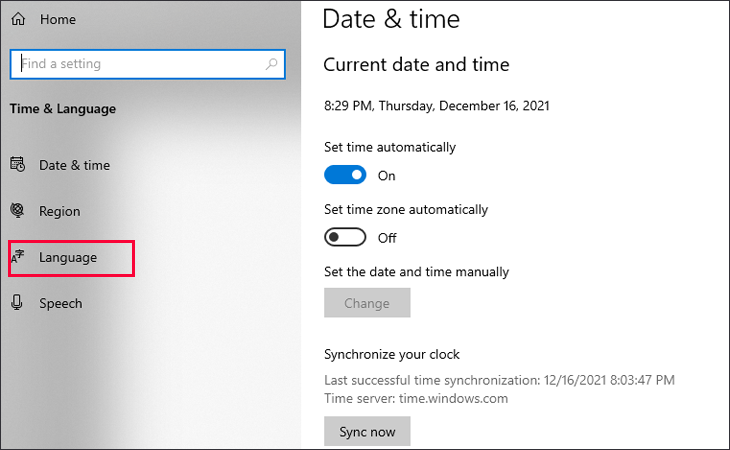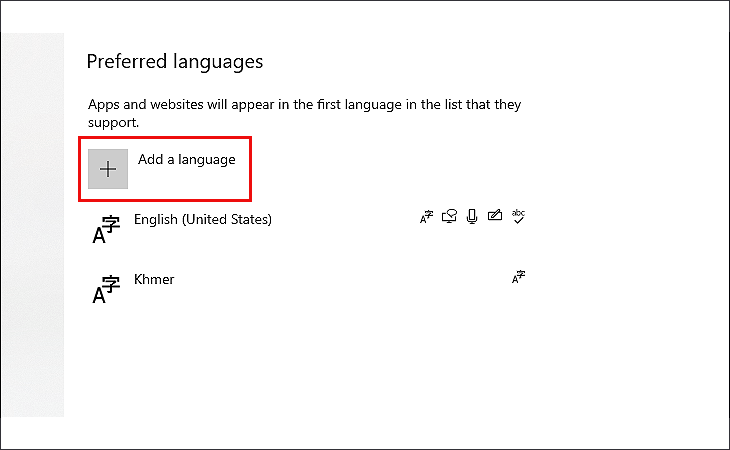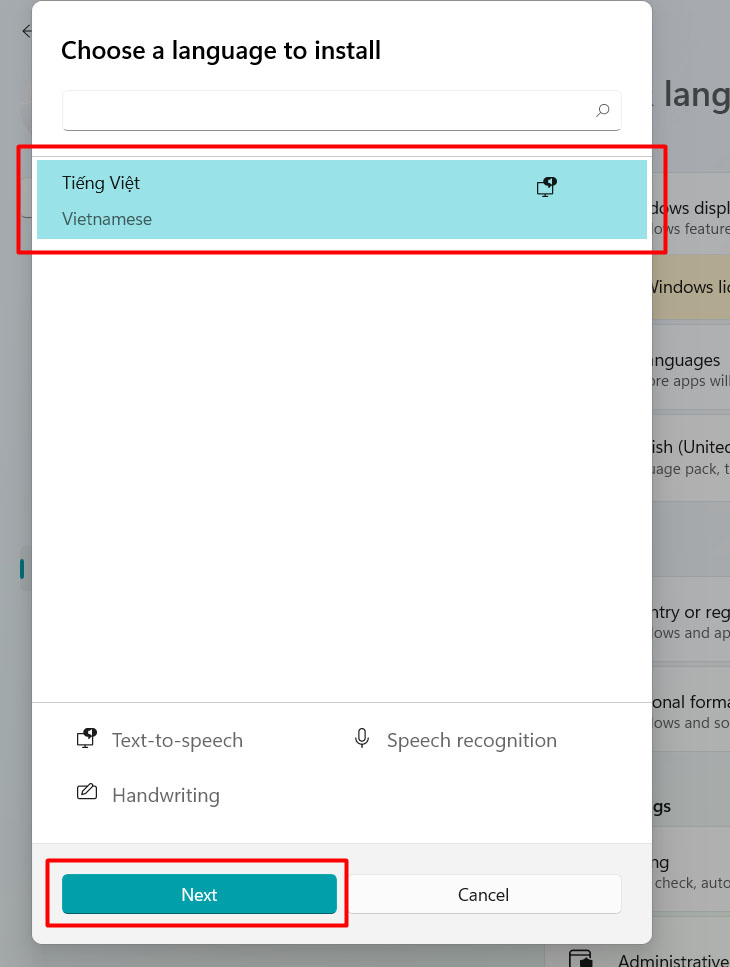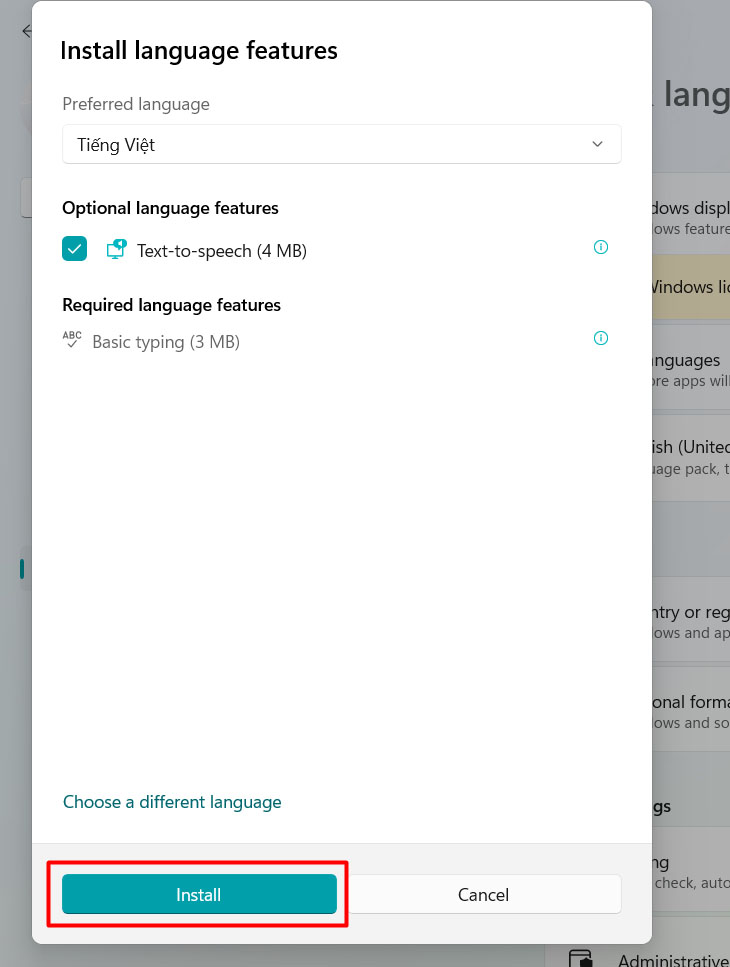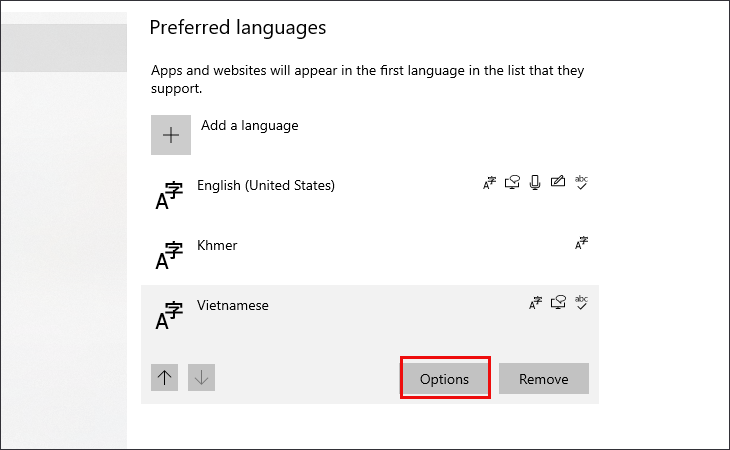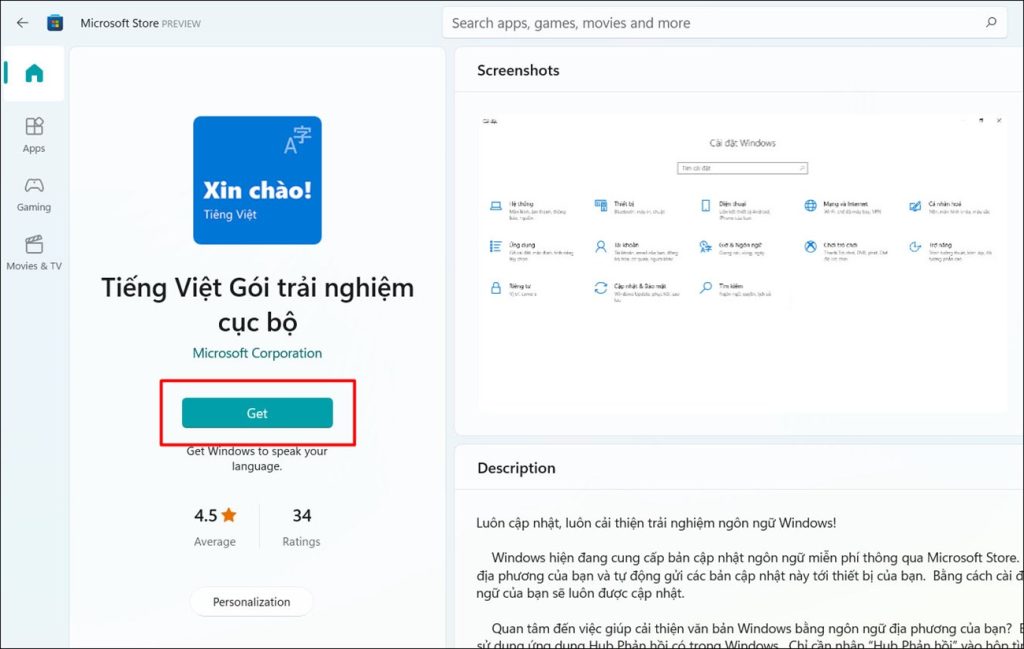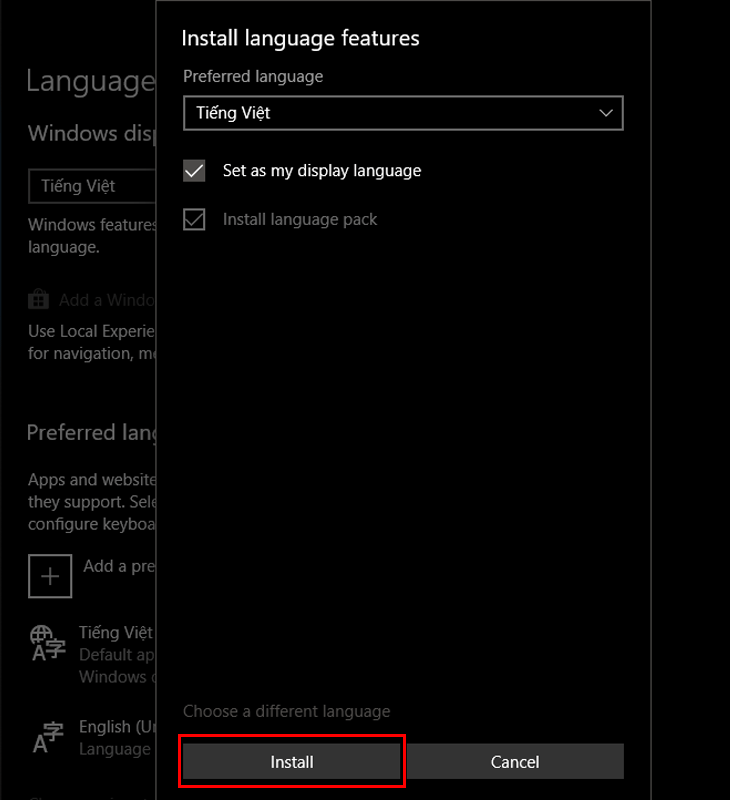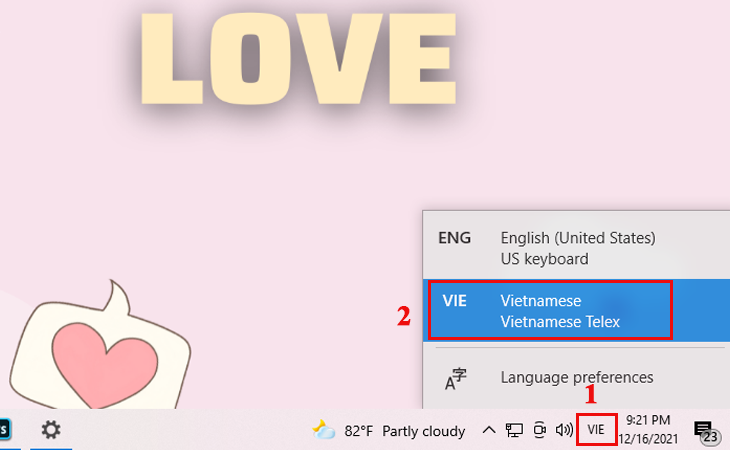Cách chuyển tiếng Anh sang tiếng Việt trên điện thoại
Cách cài đặt ngôn ngữ tiếng việt
Để có thể cài đặt ngôn ngữ tiếng Việt, bạn hãy thực hiện theo các bước ở bên dưới đây:
Bạn đang đọc: Cách chuyển tiếng Anh sang tiếng Việt trên điện thoại
Bước 1: Bạn hãy truy cập vào settings từ lưới ứng dụng hoặc màn hình chính.
Bước 2: Sau đó bạn hãy nhấn vào biểu tượng Kính lúp > Gõ từ khóa “Language” vào thanh tìm kiếm > Language and input.
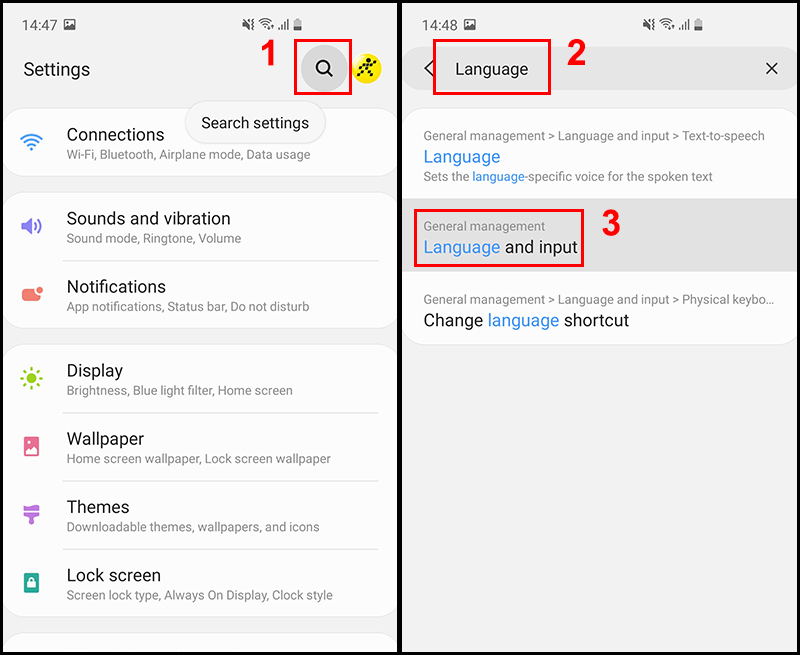
Bước 3: Bạn hãy nhấp chọn Language and input > Language.
Bước 4: Tiếp theo, bạn hãy chọn Add language > Chọn Tiếng Việt (Việt Nam).
Bước 5: Sau đó bạn hãy nhấn chọn Set as default.
Lúc này, điện thoại thông minh của bạn đã được đổi tiếng Anh sang tiếng Việt .
>> Xem thêm : Cách cài Tiếng Việt cho điện thoại thông minh Samsung đơn thuần nhất
Cách đổi tiếng anh sang tiếng việt trên Windows 10
Thông thường, tiếng anh là ngôn từ mặc định trên Windows 10, đôi lúc nó sẽ gây khó khăn vất vả cho người dùng trong quy trình sử dụng. Để quy đổi tiếng anh sang tiếng việt qua settings bạn hãy triển khai theo những thao tác dưới đây :
1. Cách cài đặt ngôn ngữ tiếng việt qua settings
Bước 1: Bạn hãy nhấp vào menu Start chọn biểu tượng hình răng cưa (Settings).
Bước 2: Sau khi cửa sổ Settings hiện ra, bạn hãy nhấp chọn vào mục Time & Language.
Bước 3: Trong cửa sổ Time & Language, bạn hãy nhấp chọn mục Language.
Bước 4: Ngôn ngữ mặc định của Windows 10 lúc này sẽ là Tiếng Anh (English). Để có thể thêm ngôn ngữ khác, bạn hãy chọn Add a language.
Xem thêm: GIỚI THIỆU BẾP ĐIỆN TỪ 2 BẾP MALLOCA
Bước 5: Trong danh sách hiện ra, bạn hãy chọn ngôn ngữ Tiếng Việt (Vietnamese) để thêm vào, sau đó chọn Next.
Bước 6: Tại cửa sổ Install language features, bạn hãy nhấp chọn Install.
Bước 7: Sau khi đó, mục Preferred Language sẽ hiện thêm ngôn ngữ Tiếng Việt. Bạn hãy nhấp vào và chọn Set as default để ngôn ngữ mặc định là Tiếng Việt.
Ở phiên bản Windows 10 gần nhất, ngôn ngữ được chọn làm mặc định là ngôn ngữ đầu tiên xuất hiện bên trong danh mục Languages. Do đó, bạn hãy nhấp vào các nút mũi tên để di chuyển lên xuống và đưa ngôn ngữ Tiếng Việt lên đầu danh sách.
Bước 8: Sau đó bạn hãy nhấp chọn Option > Tiếp tục chọn Download để tải về.
2. Đổi Tiếng Việt bằng gói ngôn ngữ trên Microsoft Store
Bạn hoàn toàn có thể quy đổi tiếng anh qua tiếng việt trên Microsoft store theo những bước dưới đây :
Bước 1: Bạn hãy mở Microsoft Store lên và bắt đầu tìm kiếm ứng dụng “Tiếng Việt – Gói trải nghiêm cục bộ” và chọn Get.
Bước 2: Sau khi đã thực hiện bước 1 bạn sẽ được chuyển thẳng đến mục Languages trong Settings. Hãy nhấp chọn Install để tiến hành cài đặt.
Bước 3: Đăng xuất và đăng nhập lại hoặc khởi động lại máy tính để Windows có thể hiển thị đúng ngôn ngữ mặc định.
3. Cách chuyển ngôn ngữ qua các phím
Sau khi bạn cài đặt gói ngôn ngữ, lúc này trên màn hình sẽ hiển thị ngôn ngữ bàn phím. Để có thể chuyển đổi tiếng anh sang tiếng việt, bạn chỉ cần thực hiện những thao tác đơn giản sau: Bạn chỉ cần nhấn tổ hợp phím Ctrl + Shift (hay Shift + Alt tùy từng máy) hoặc chọn Windows + Space > Tiếp theo, bạn hãy chọn ngôn ngữ mà bạn cần.
Bài viết trên đây là những cách chuyển tiếng anh sang tiếng việt trên điện thoại cảm ứng và Windows 10 chi tiết cụ thể. Hy vọng, những thông tin chi tiết cụ thể trên sẽ giúp bạn quy đổi ngôn từ một cách nhanh gọn, cảm ơn bạn đã theo dõi bài viết và hẹn gặp lại bạn ở những bài viết sau .
Source: https://suachuatulanh.edu.vn
Category : Điện Lạnh