Hướng dẫn 13 cách cài đặt driver sound win 10 dễ và nhanh
Hướng dẫn 13 cách cài đặt driver sound win 10 dễ và nhanh
Cài đặt driver âm thanh trên Windows 10 thường không quá phức tạp, và bạn có thể thử các cách sau để làm điều đó một cách dễ dàng và nhanh chóng:
- Sử dụng Windows Update:
- Điều này là phương pháp đơn giản nhất. Khi kết nối internet, hệ thống Windows Update có thể tự động cập nhật và cài đặt driver cho bạn. Chỉ cần điều hướng đến “Cài đặt” > “Cập nhật và bảo mật” > “Windows Update” và nhấp vào “Kiểm tra các cập nhật”.
- Sử dụng Trình quản lý thiết bị:
- Nhấp chuột phải vào biểu tượng Windows ở góc dưới bên trái và chọn “Quản lý thiết bị.” Tìm đến mục “Card âm thanh, video và game” và nhấp chuột phải, sau đó chọn “Cập nhật driver.” Bạn có thể cho phép Windows tìm kiếm driver trực tuyến hoặc chọn một tập tin driver mà bạn đã tải về.
- Sử dụng ứng dụng của Nhà sản xuất:
- Nếu bạn biết rõ thương hiệu và model của card âm thanh của mình, bạn có thể tải và cài đặt driver từ trang web chính thức của nhà sản xuất. Họ thường cung cấp driver cho hệ điều hành Windows.
- Sử dụng Công cụ Tự động cập nhật driver:
- Có nhiều công cụ tự động cập nhật driver như Driver Booster hoặc DriverPack Solution, mà bạn có thể sử dụng để tìm và cài đặt driver âm thanh.
- Sử dụng CD hoặc USB chứa driver:
- Nếu bạn có đĩa CD hoặc USB chứa driver âm thanh, chỉ cần cắm nó và thực hiện theo hướng dẫn.
- Sử dụng Windows Troubleshooter:
- Windows có một công cụ Troubleshooter tích hợp để giúp bạn tìm và sửa lỗi driver. Vào “Cài đặt” > “Cập nhật và bảo mật” > “Chỉnh sửa lỗi âm thanh.”
- Khôi phục lại driver cũ (Rollback):
- Nếu bạn đã cài đặt một driver mới và gặp vấn đề, bạn có thể khôi phục lại driver cũ bằng cách vào Trình quản lý thiết bị và nhấp chuột phải vào card âm thanh, sau đó chọn “Thuộc tính” > “Trình điều khiển” > “Lùi lại trình điều khiển.”
- Sử dụng DriverPack Online:
- DriverPack Online là một công cụ tải và cài đặt driver tự động. Tải nó và chạy chương trình để tìm và cài đặt driver âm thanh.
- Thử nghiệm driver tự động từ Windows:
- Nếu bạn gặp vấn đề với driver hiện tại, bạn có thể thử loại bỏ driver hiện tại và cho Windows tự động cài đặt driver phù hợp. Điều này có thể giúp bạn giải quyết một số vấn đề liên quan đến driver.
- Sử dụng Driver Store Explorer:
- Driver Store Explorer là một ứng dụng cho phép bạn quản lý driver trên Windows. Bạn có thể sử dụng nó để xóa driver lỗi hoặc cài đặt driver mới.
- Cài đặt lại Windows:
- Nếu tất cả các phương pháp trên đều không thành công và bạn đang gặp vấn đề nghiêm trọng với driver âm thanh, bạn có thể xem xét cài đặt lại hệ điều hành Windows.
- Liên hệ với Hỗ trợ kỹ thuật:
- Nếu bạn gặp khó khăn trong việc cài đặt driver âm thanh, bạn có thể liên hệ với hỗ trợ kỹ thuật của nhà sản xuất hoặc hỗ trợ của Microsoft để được giúp đỡ.
- Thay đổi card âm thanh nếu cần:
- Nếu tất cả các phương pháp trên không giải quyết được vấn đề và bạn đang sử dụng một card âm thanh rời, bạn có thể xem xét việc thay đổi card âm thanh bằng một card mới hoặc bên ngoài.
Trước khi thực hiện bất kỳ cài đặt driver nào, nên sao lưu dữ liệu quan trọng của bạn và đảm bảo bạn thực hiện các thay đổi một cách cẩn thận.
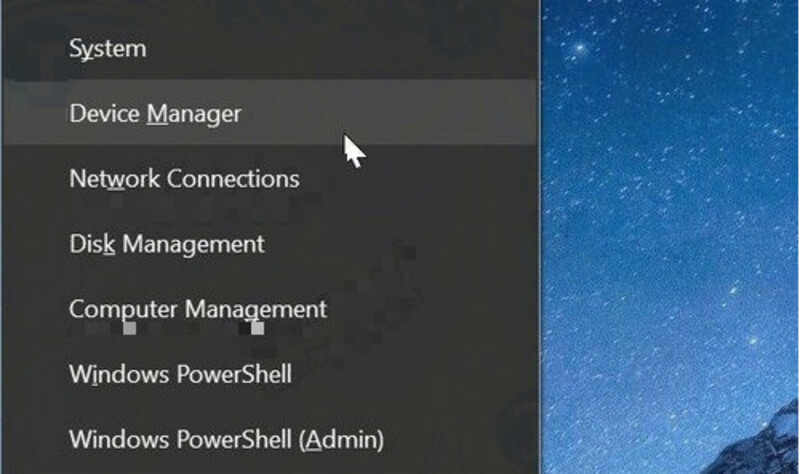
Hướng dẫn 13 cách cài đặt driver sound win 10 dễ và nhanh
Bạn có thể áp dụng 3 cách cài driver sound Windows 10 dưới đây để khắc phục. Nếu chẳng may gặp phải các sự cố âm thanh trên Windows 10, hãy cùng xem bài viết bên dưới nhé.
Xem thêm >>> Trung tâm dịch vụ sửa chữa điện tử tại nhà
Cách 1:Cài đặt lại driver âm thanh thông qua Control Panel
Bước 1: Nhập Appwiz.cpl vào khung Search trên Start Menu hoặc thanh Taskbar -> nhấn Enter để mở cửa sổ Programs and Features.
Bước 2: Tìm kiếm mục driver âm thanh -> click chuột phải chọn Uninstall -> chọn Yes xác nhận để gỡ bỏ cài đặt driver âm thanh.
Bạn đang đọc: Hướng dẫn 3 cách cài đặt driver sound win 10 dễ và nhanh
Sau khi gỡ bỏ thiết lập driver âm thanh, khởi động lại máy tính của bạn. Cuối cùng truy vấn trang chủ nhà sản xuất, tìm và tải phiên bản driver âm thanh mới nhất về máy tính và thiết lập .
Hiện nay có rất nhiều ứng dụng tự tìm và cài driver tự động hóa cho máy tính, máy tính. Tuy nhiên những ứng dụng cài driver tự động hóa cho máy tính này chỉ được vận dụng với những dòng máy nhận driver internet tự động hóa vì nếu không có mạng internet thì những ứng dụng này sử dụng được .Cách 2: Cài đặt lại Driver âm thanh trên windows 10 từ Device Manager
Bước 1: Kích chuột phải vào nút Start trên thanh Taskbar -> Click chọn Device Manager để mở cửa sổ Device Manager.

Bước 2: Trên cửa sổ Device Manager -> mở rộng mục Sound, video and game controllers.
Bước 3: Lúc này bạn sẽ nhìn thấy tên driver âm thanh. Thường là Realtek High Definition Audio. Kích chuột phải vào đó rồi chọn Uninstall device.

Bước 4: Trên màn hình sẽ hiển thị hộp thoại xác nhận như hình dưới đây. Đánh tích chọn Delete the driver software for this device -> Click chọn Yes trên hộp thoại xác nhận để gỡ bỏ cài đặt driver âm thanh trên thiết bị.
Khởi động lại máy tính của bạn, sau đó truy vấn trang chủ nhà sản xuất, tìm và tải phiên bản driver âm thanh mới nhất về máy tính và thiết lập .
Cách 3: Tải và cài driver âm thanh cho Win 10 từ website của hãng
Ngoài việc cài driver tự động từ máy tính, bạn còn hoàn toàn có thể tải file cài driver từ website của hãng và thực thi cài thủ công bằng tay cho máy tính. Việc này rất có ích bởi không phải khi nào trình cài driver tự động hóa cũng hoạt động giải trí như ý muốn .
Vì giao diện website của mỗi hãng là khác nhau nên việc hướng dẫn chi tiết cụ thể là không hề nhưng nhìn chung thì sẽ có những bước cơ bản như sau :
- Truy cập vào website tư vấn của hãng
- Tìm mục Drivers và Downloads
- Nhập tên hay mã máy tính
- Chọn phiên bản Windows, driver âm thanh
- Bấm Download để tải về máy
- Chạy file vừa tải về và thực hiện theo hướng dẫn để cài driver vào máy tính.
Hơi trừu tượng đúng không, bây giờ chúng ta cùng thử một ví dụ cụ thể, tìm và cài driver âm thanh cho laptop Dell XPS 13 9370.
Bước 1: Truy cập vào website support của Dell tại đường dẫn https://www.dell.com/support/home/us/en/.
Bước 2: Nhấn chọn vào mục Drivers & Downloads.

Bước 3: Tại mục All products bạn tìm và duyệt tới sản phẩm XPS 13 9370. Lúc này màn hình chính sẽ hiển thị danh sách các driver có thể tải về và cài đặt.
Bước 4: Lọc các driver cho Windows 10, tìm tới dòng Realtek High Definition Audio Driver và bấm Download ở phía bên cạnh, chờ cho quá trình tải về hoàn tất.
Bước 5: Chạy file vừa tải về, thực hiện theo hướng dẫn để cài driver lên máy tính.
Nếu không tìm thấy file tải driver âm thanh win 10 home từ trang chủ nhà sản xuất, bạn có thể tìm kiếm trên mạng phiên bản driver mới nhất thông qua số model. Chúc các bạn thành công với hai cách tải trên, nếu cảm thấy bài viết hay và bổ ích hãy share bài viết đến mọi người nhé.
THAM KHẢO THÊM CÁC THỦ THUẬT OFFICE:
✔️ Trọn bộ Full Font Windows 10
✔️ Hướng dẫn download win 10 pro 64bit
✔️ Hướng dẫn cách cài đặt driver sound win 10
✔️ Cách tạo tài khoản microsoft trên win 10
✔️Hướng dẫn tải driver bluetooth win 10
THÔNG TIN ĐẶT MUA BẢN QUYỀN WINDOWS
Cám ơn những bạn đã ủng hộ banquyenwindows.com trong thời hạn qua. Nếu những bạn có nhu yếu mua bản quyền Windows 10 pro, mua bản quyền office 365, mua bản quyền office năm nay, mua bản quyền office 2019, mua bản quyền windows server, hãy liên hệ theo thông tin sau đây :
- Link đặt mua bản quyền: đặt mua key bản quyền Windows
- Địa chỉ: 519/17/8 Âu Cơ, Tân Phú, HCM
- Hotline: 0909 56 57 00
- Website: https://suachuatulanh.edu.vn
Ship hàng thu tiền tận nơi trên toàn quốc – Giao hàng trong 1h tại HCM
Source: https://suachuatulanh.edu.vn
Category : Điện Tử



















































































