5 Cách kiểm tra máy tính dùng ổ cứng SSD hay HDD 2022
Nếu muốn mua máy tính cũ hay đơn giản là muốn nâng cấp máy tính, bạn cần biết được tình trạng ổ cứng máy tính như thế nào, đang dùng HDD hay SSD. Vậy, ngoài việc phải tháo máy ra thì còn cách nào để biết được tình trạng ổ cứng của máy tính không? Bài viết này sẽ hướng dẫn bạn những cách xác định máy tính đang dùng ổ cứng SSD hay HDD, cùng tham khảo nhé.
HDD Và SSD Khác Gì Nhau ?
HDD ( Hard Disk Drive ) là ổ cứng truyền thống cuội nguồn, hoạt động giải trí bằng cơ. Còn SSD ( Solid State Drive ) là ổ cứng mới, dạng thể rắn. Về cơ bản thì hai loại ổ cứng này đều có tác dụng để tàng trữ tài liệu. Nhưng xét về đặc thù thì chúng có sự khác nhau :
HDD:
-
Dung lượng rất lớn, nhưng tốc độ xử lý chậm hơn SSD.
Bạn đang đọc: 5 Cách kiểm tra máy tính dùng ổ cứng SSD hay HDD 2022
- Giá thành thấp .
- Thường được sử dụng trên những máy tính đại trà phổ thông, hoặc ở những mạng lưới hệ thống có nhu yếu tàng trữ lớn .
SSD:
- Tốc độ đọc, ghi tài liệu và hiệu suất nhanh .
- Giúp máy tính khởi động hay chạy ứng dụng nhanh hơn .
- Có thể tự do chuyển dời máy tính khi đang bật mà không sợ sốc-giật khiến ổ cứng bị hỏng .
- Hoạt động êm ái và lượng điện năng tiêu tốn ít hơn so với HDD .
- Tùy vào nhu yếu sử dụng : muốn nhanh – tiện – sử dụng máy tính vận tốc cao thì chọn ổ cứng SSD, cònmuốn tàng trữ dung tích lớn thì nên chọn HDD. Hoặc nếu có điều kiện kèm theo, bạn hoàn toàn có thể dùng cả hai .
Đề xuất tìm hiểu thêm : 7 Phần mềm kiểm tra sức khỏe thể chất ổ cứng máy tính .
Hướng Dẫn Cách Xác Định Máy Tính Đang Dùng Ổ Cứng SSD Hay HDD
Cách 1 : Kiểm tra ổ cứng SSD hay HDD bằng bằng tay thủ công
Bước 1: Mở This PC -> Click chuột phải và chọn Manage.
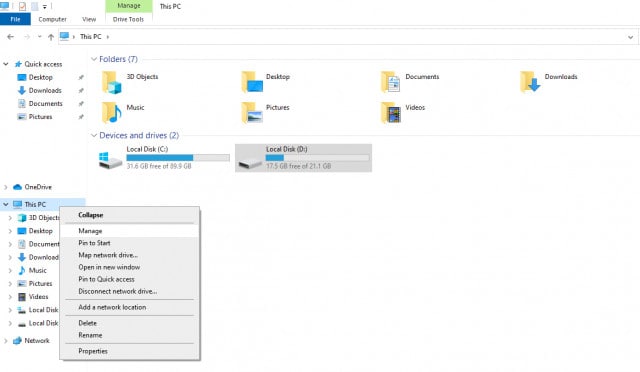
Bước 2: Ở cửa sổ Computer Management, chọn thẻ Disk Management (1) -> Click chuột phải vào ổ đĩa cần kiểm tra (2) => Chọn Properties (3).
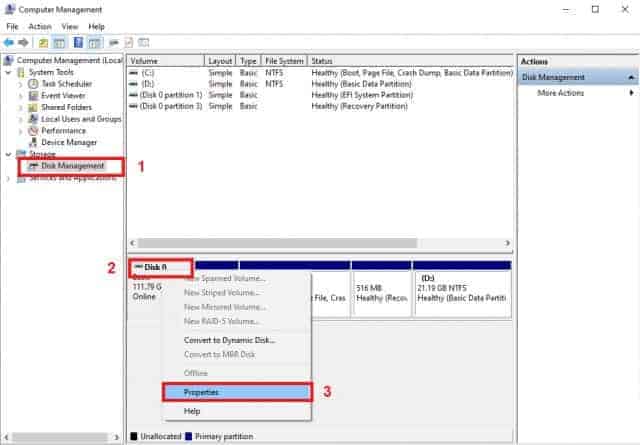
Bước 3: Ở thẻ General, bạn sao chép mã số của ổ cứng.
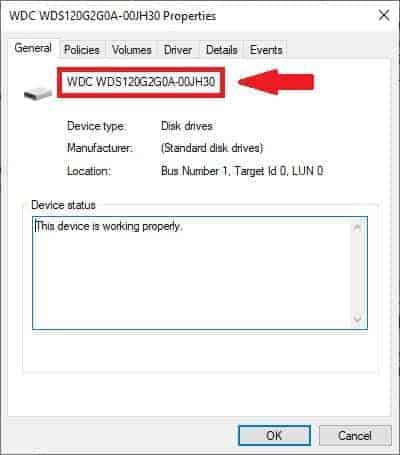
Bước 4: Tra cứu mã bằng Google để biết thông tin về ổ cứng (như hình dưới thì đây là ổ cứng SSD).
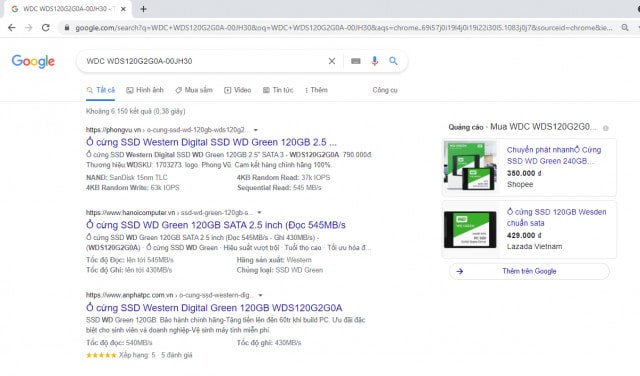
Cách 2 : Kiểm tra ổ cứng SSD hay HDD với Windows PowerShell
Bước 1: Vào Start Menu và mở Windows Powershell.

Bước 2: Nhập lệnh “get-physicaldisk” -> Nhấn Enter. Máy tình sẽ hiển thị thông tin như hình bên dưới (bạn có thể thấy máy tính đang sử dụng ổ cứng SSD).
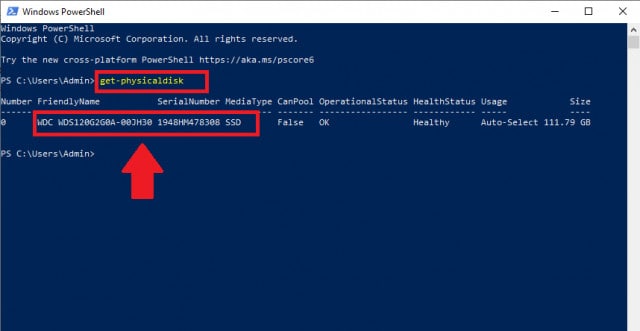
Cách 3 : Kiểm tra ổ cứng SSD hay HDD bằng công cụ Optimize Drives
Bước 1: Mở This PC -> Click chuột phải vào ổ đĩa bất kỳ -> Chọn Properties.
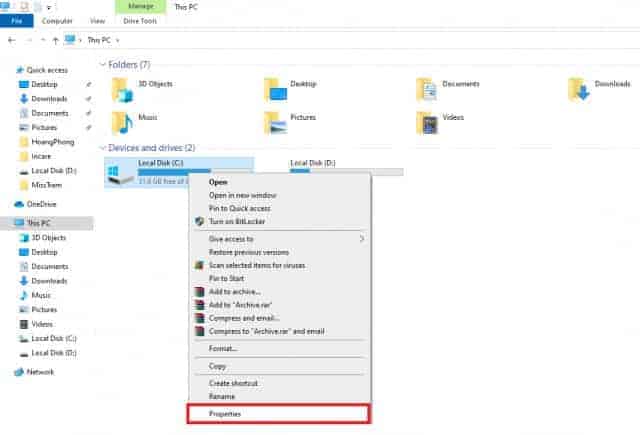
Bước 2: Ở thẻ Tool -> Chọn Optimize.
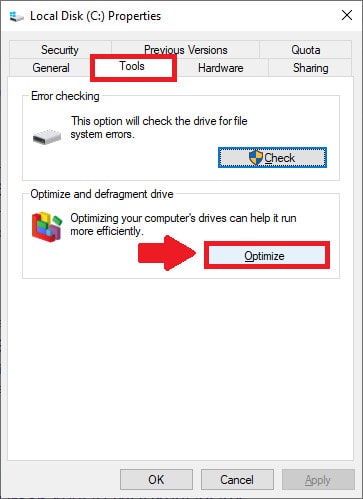
Bước 3: Ở cột Media type, bạn sẽ đọc được thông tin về ổ cứng (Solid state drive: ổ cứng SSD, Hard disk drive: ổ cứng HDD).
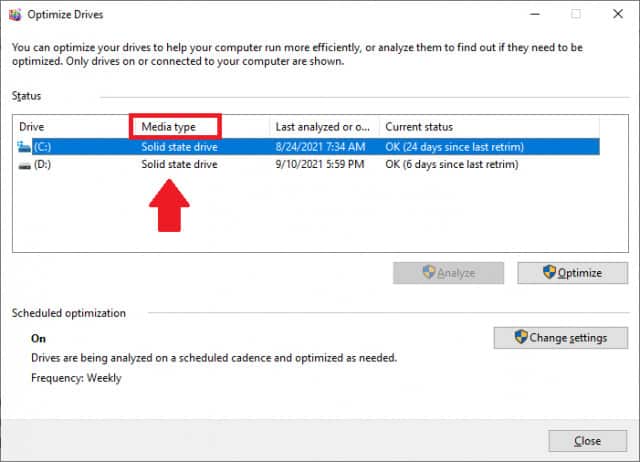
Cách 4 : Kiểm tra ổ cứng SSD hay HDD qua Task Manager
Nếu đang dùng Windows 10 bản cập nhật 2004, bạn sẽ dễ dàng xác định được máy tính đang dùng ổ cứng nào chỉ trong vài giây thao tác.
Bước 1: Nhấn tổ hợp 3 phím Ctrl + Shift + Esc để mở Task Manager.
Bước 2: Ở thẻ Performance sẽ hiển thị các thông số ổ cứng, ram, VAG,.. bạn sẽ biết được ổ cứng mà máy tính đang sử dụng (như hình bên dưới thì máy tính chỉ dùng 1 ổ cứng đó là SSD).
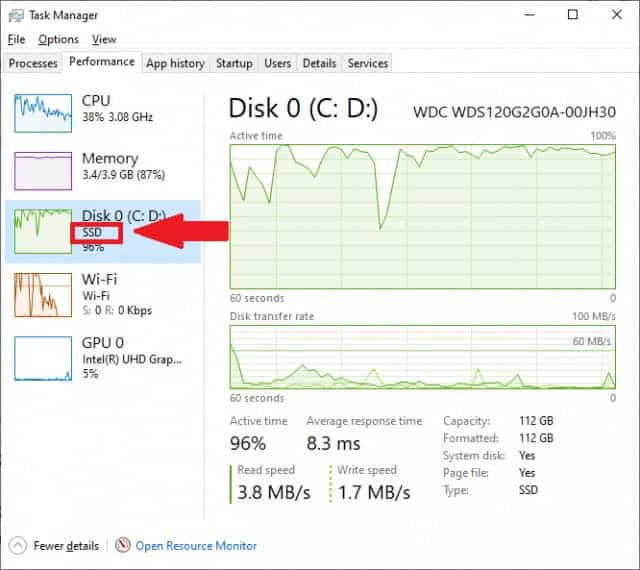
Cách 5 : Kiểm tra ổ cứng SSD hay HDD bằng ứng dụng
Ngoài các cách sử dụng tài nguyên sẵn có của máy tính, bạn có thể sử dụng phần mềm kiểm tra ổ cứng máy tính bên ngoài:
Phần mềm Speccy
Phần mềm Speccy là một công cụ miễn phí cho phép người dùng xem các thông tin về phần cứng như bộ vi xử lý máy tính CPU, ổ cứng, thiết bị ngoại vi… Với giao diện dễ sử dụng, phần mềm này được khá nhiều người tin tưởng lựa chọn.
Bước 1: Tải phần mềm, sau đó cài đặt và mở giao diện người dùng.
Bước 2: Chọn Storage trên thanh menu bên phải. Tại đây, phần mềm sẽ hiển thị các thông tin của ổ cứng.
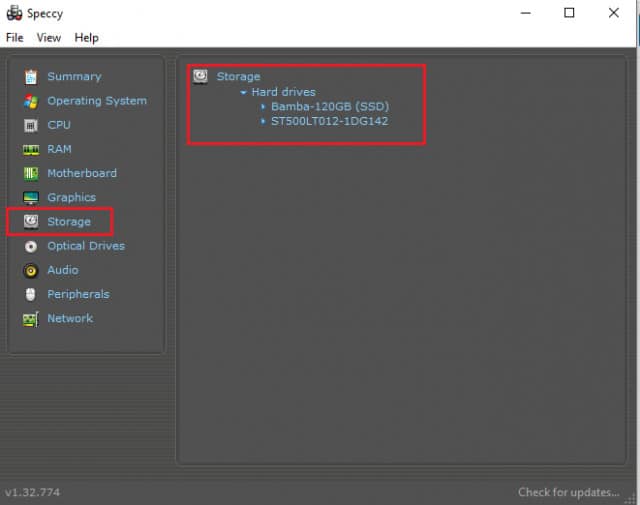
Phần mềm CrystalDiskInfo
CrystalDiskInfo là một ứng dụng test ổ cứng nên chúng hoàn toàn có thể kiểm tra xem ổ cứng của máy tính là SSD hay HDD .
Bước 1: Tải phần mềm CrystalDiskInfo, cài đặt và mở giao diện người dùng. Phần mềm này có hỗ trợ tiếng Việt, bạn chỉ cần cài đặt ở thẻ Language để dễ sử dụng hơn.
Bước 2: Ở mục Tốc độ quay, bạn có thể dễ dàng nhìn thấy ổ cứng của máy tính là loại gì. Nếu là ổ cứng HDD thì tốc độ quay là 5400 – 7200. Còn nếu là ổ SSD thì sẽ không có tốc độ quay mà chú thích SSD trong ngoặc đơn.
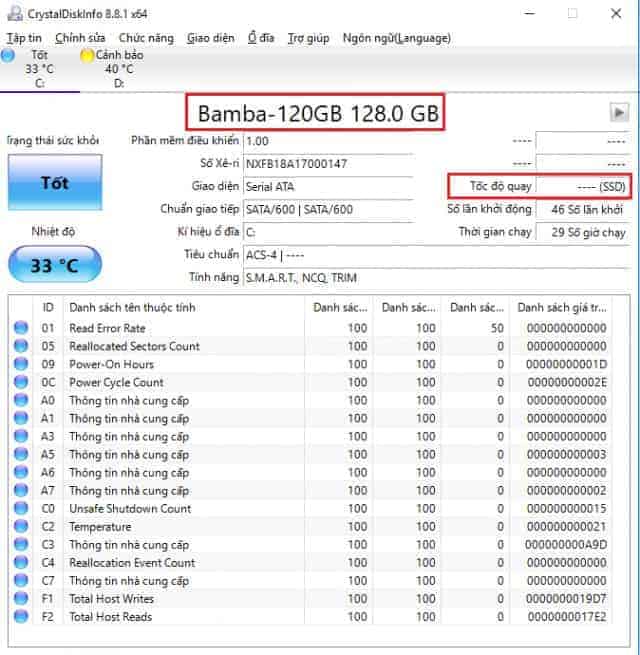
Trên đây là những cách xác lập máy tính đang dùng ổ cứng SSD, HDD hay cả hai. Việc kiểm tra này khá thuận tiện và nhanh gọn nên bạn trọn vẹn hoàn toàn có thể thực thi tại nhà .
Còn nếu máy tính có những hư hỏng hay vấn đề nào khác mà không thể tự xử lý, bạn có thể liên hệ với Incare để được tư vấn và hỗ trợ. Với kinh nghiệm và uy tín lâu năm trong ngành, chuyên sửa chữa máy tính tại HCM, chúng tôi tự tin đem đến những dịch vụ nhanh chóng – an toàn – giá rẻ nhất đến bạn.
Mọi thắc mắc về máy tính, hãy gọi Incare qua hotline (028) 62.75.75.83 – 0906 73 75 83 – 0937 27 22 77 để được giải đáp nhanh nhất!
Source: https://suachuatulanh.edu.vn
Category : Tư Vấn Hỗ Trợ























































































