Top mẫu sơ đồ lớp học đẹp và cách vẽ sơ đồ lớp học trên Word
Top mẫu sơ đồ lớp học đẹp và cách vẽ sơ đồ lớp học trên Word giúp bạn dễ dàng nắm được vị trí chỗ ngồi của mỗi học sinh
Sơ đồ lớp học giúp các thầy cô bố trí vị trí chỗ ngồi phù hợp với sĩ số lớp. Tuy nhiên nhiều người vẫn chưa biết cách vẽ sơ đồ lớp học trên Word như thế nào. Bài viết dưới đây Mega sẽ hướng dẫn chi tiết các bước vẽ sơ đồ lớp học nhanh chóng, đẹp mắt. Đồng thời Mega sẽ đưa ra một số mẫu sơ đồ lớp học đẹp để bạn tham khảo.
Bài viết dưới đây sẽ cung ứng những thông tin sau :
-
Sơ đồ lớp học là gì?
- Những điều cần nắm trước khi triển khai sơ đồ lớp học
- Cách vẽ sơ đồ lớp học nhanh gọn, thích mắt
- Một số mẫu sơ đồ lớp học đẹp .
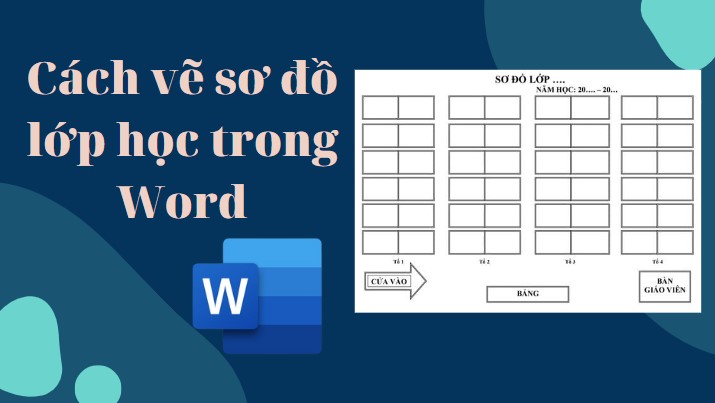
Cách vẽ sơ đồ lớp học nhanh gọn
I. Sơ đồ lớp học là gì?
Sơ đồ lớp học là một bản vẽ mô phỏng lại vị trí chỗ ngồi của những học viên trong một lớp học. Nó giúp những thầy cô sắp xếp khoảng trống lớp học tương thích với sĩ số học viên, cũng như giúp giáo viên khác nắm bắt được bố cục tổng quan lớp nhanh và thuận tiện hơn. Khi vẽ sơ đồ trong Word, bạn hoàn toàn có thể tích hợp thêm việc đổ sắc tố cho hài hòa và hợp lý để giúp phần sơ đồ lớp nhìn đẹp, lôi cuốn và có điểm nhấn hơn .
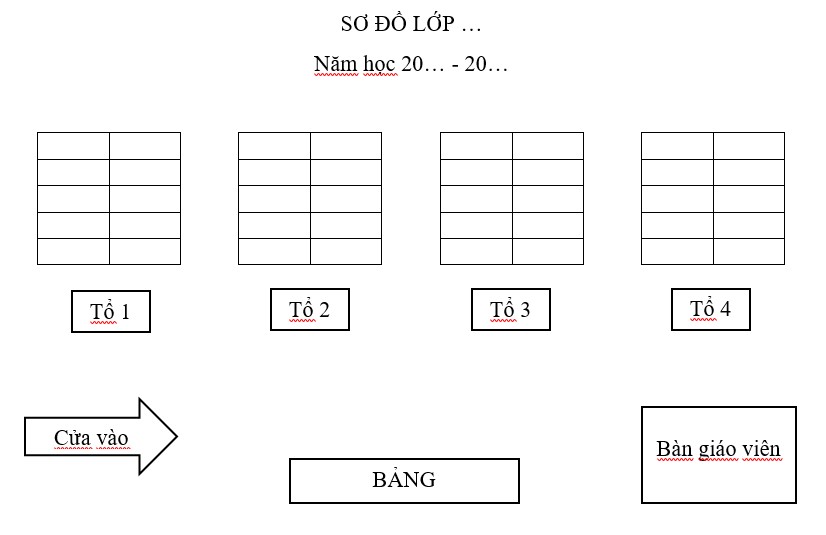
Một sơ đồ lớp học cơ bản

II. Những điều cần nắm trước khi thực hiện sơ đồ lớp học
Khi vẽ sơ đồ lớp học bạn phải bảo vệ những thông tin cơ bản sau : vị trí bàn giáo viên, bảng đen và cửa ra vào, dãy bàn, tên học viên, vị trí những tổ, tên những thành viên trong ban cán sự lớp .
Để có được một bản vẽ sơ đồ lớp đẹp mắt, đạt hiệu suất cao quản trị tối ưu, giáo viên thường dựa vào nhiều yếu tố khác nhau. Sơ đồ lớp học phụ thuộc vào vào việc phân loại dãy bàn. Chúng ta thường thấy trong lớp học có 3 kiểu sắp xếp đó là : 2 dãy, 3 dãy và 4 dãy. Mỗi kiểu sắp xếp sẽ cho ra nhiều cách vẽ sơ đồ lớp phong phú. Tùy vào tình hình trong thực tiễn bàn và ghế và số lượng học viên ở lớp mình mà những thầy cô hoàn toàn có thể lựa chọn loại sơ đồ lớp học tương thích .
Việc viết luôn vị trí cán bộ lớp vào sơ đồ lớp học giúp thầy cô giáo viên hoàn toàn có thể quan sát được quy trình thao tác của ban cán sự lớp trong suốt thời hạn tiết học. Và tiện nghi cho thầy cô khi thầy cô có nhu yếu phân công việc làm cho những bạn cán bộ lớp .
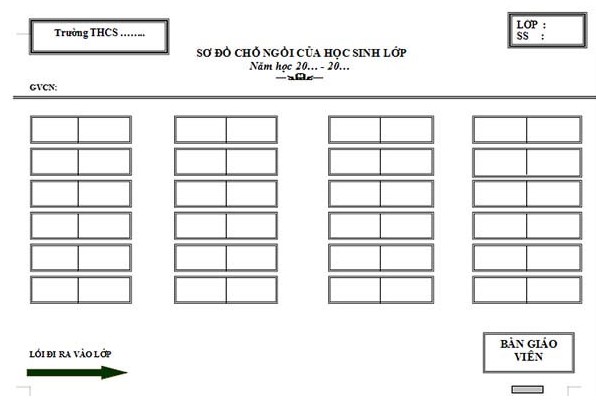
Hướng dẫn vẽ sơ đồ lớp học
III.Hướng dẫn vẽ sơ đồ lớp học trên Word
Bài viết dưới đây Mega sẽ hướng dẫn bạn vẽ sơ đồ lớp học trên máy tính được phân loại theo 4 dãy. Bạn hoàn toàn có thể vận dụng cách này tựa như để vẽ sơ đồ phân theo 2 dãy hoặc 3 dãy .
Bước 1: Mở chương trình Microsoft Word trên máy tính. Để vẽ sơ đồ lớp học trong Word trước tiên, bạn nhập một số thông tin như lớp học, năm học,… Sau đó bạn xác định số dãy của lớp học, bài viết này Mega hướng dẫn bạn vẽ sơ đồ theo 4 dãy.
Trước hết ta cần chia Word thành 4 cột. Bạn vào Layout > chọn Columns > chọn More Columns. Tại ô Number of columns nhập số 4 để chia word thành 4 cột. Trong thường hợp bạn số lượng dãy bàn và ghế của lớp là 2 hoặc 3 dãy thì bạn chọn Two hoặc Three .
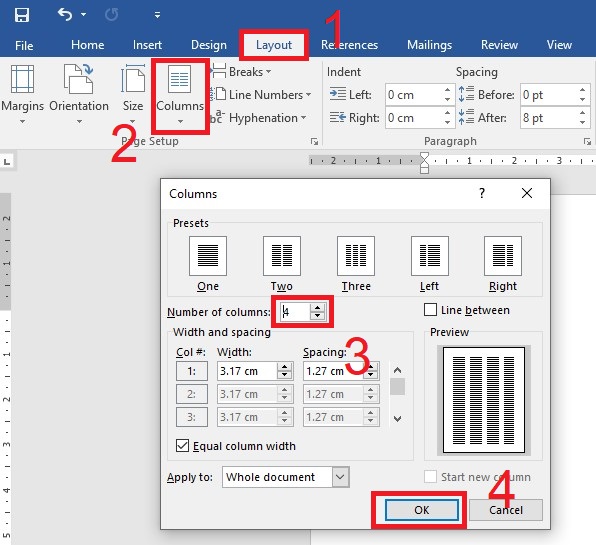
Chia word thành 4 cột
Bước 2: Tạo bảng, vào menu Insert > chọn Table để bắt đầu kẻ bảng bàn ghế vị trí chỗ ngồi của học sinh. Với ví dụ dưới đây, 1 bàn học có 2 học sinh ngồi nên ta chọn Table và kéo 2 hàng ngang cùng số hàng dọc tương ứng.
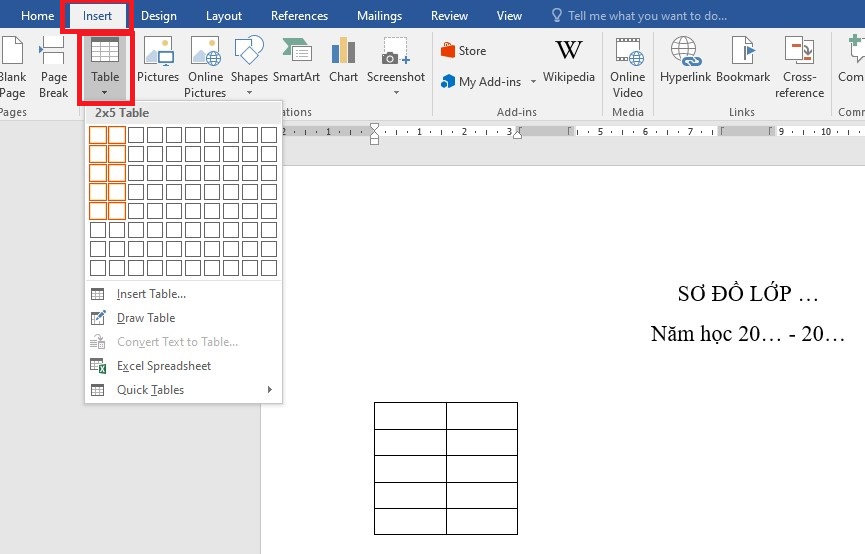
Tạo bảng bàn và ghế vị trí chỗ ngồi
Bước 3: Bạn tiếp tục kẻ một bảng ở phía dưới, ta cũng thực hiện thao tác tương tự để tạo được số bàn ghế phù hợp với lớp học. Sau đó vào Layout > chọn Breaks > chọn Column để dịch chuyển bảng thứ 2 qua cột khác.
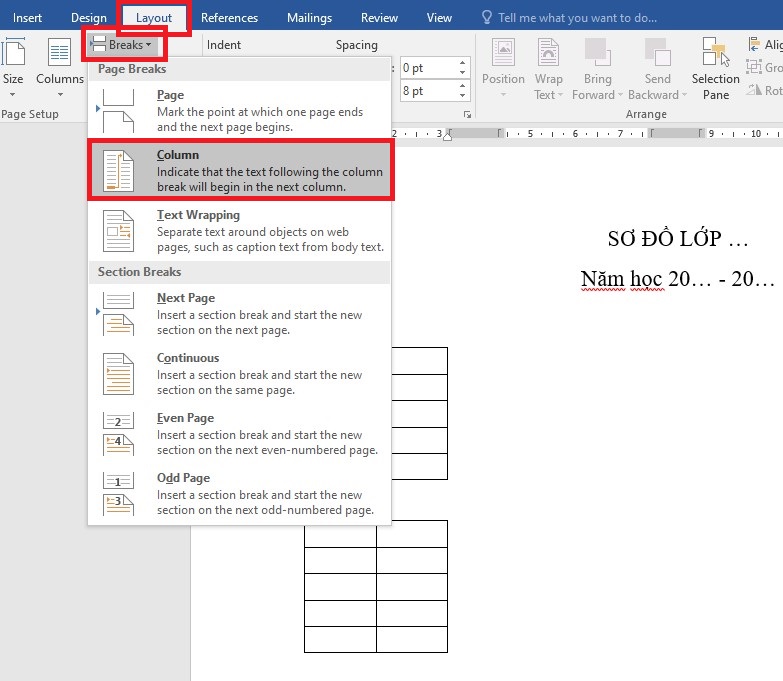
Dịch chuyển bảng thứ 2 qua cột khác
Bước 4: Thực hiện các bước tương tự để vẽ sơ đồ lớp học 4 dãy bàn ghế như hình dưới.
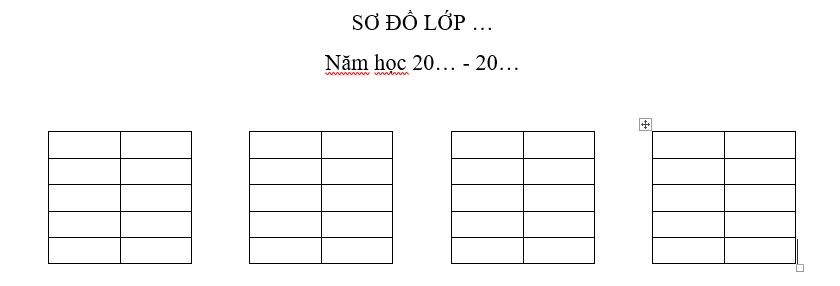
Sơ đồ lớp học 4 dãy bàn và ghế
Bước 5: Tiếp theo bạn cần ghi chú tên 4 tổ để cho dễ phân biệt, bạn vào Insert > Shapes và chọn khung để điền tên tổ vào.

Lưu ý : Trước khi triển khai lệnh trên bạn cần giải quyết và xử lý là vào Layout > chọn Columms > One để chuyển nội dung về 1 cột .
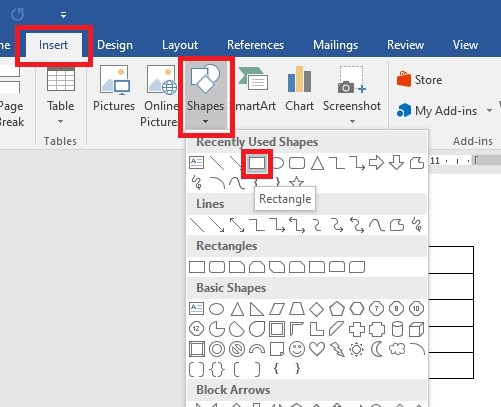
Vào Insert > Shapes và chọn khung để điền tên tổ
Bạn vào Format chọn dấu mũi tên xổ xuống như trong hình và chọn khung để ghi chú tên tổ cho tương thích .
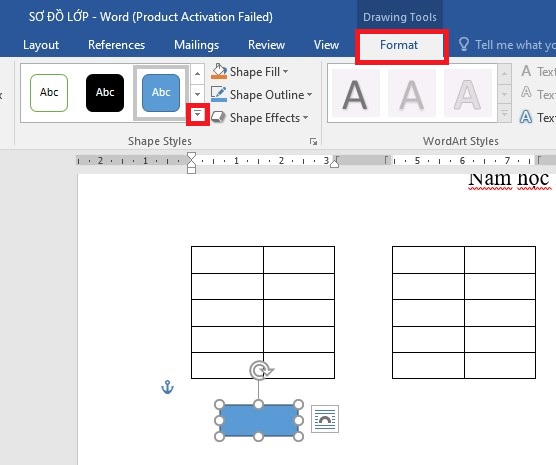
Chọn khung để ghi chú tên tổ
Bước 6: Nhập tên tổ và thực hiện lệnh copy paste để đánh dấu vị trí của các tổ còn lại.
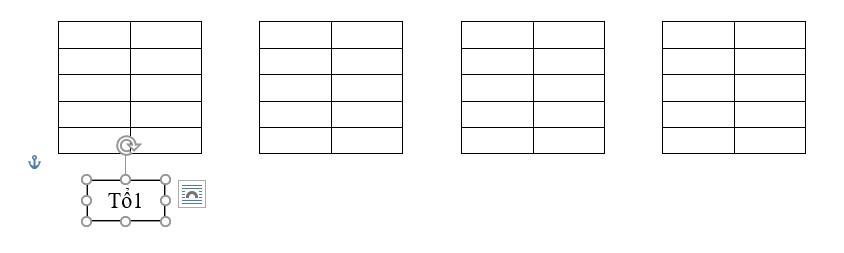
Nhập tên tổ của lớp học
Bước 7: Tiếp đến bạn cần tạo thêm bàn cho giáo viên, thường thì bàn giáo viên sẽ nằm ở bên trái hoặc phải lớp học. Ở giữa phía trên là bảng đen, có thể vẽ thêm và kéo rộng ra ghi chú rõ là “Bảng”, tiếp đến với mỗi ô, điền tên học sinh trong lớp tương ứng với mỗi bàn. Bạn sử dụng lệnh Insert > Shapes và chọn khung để điền tương tự như thực hiện ghi chú tên tổ.
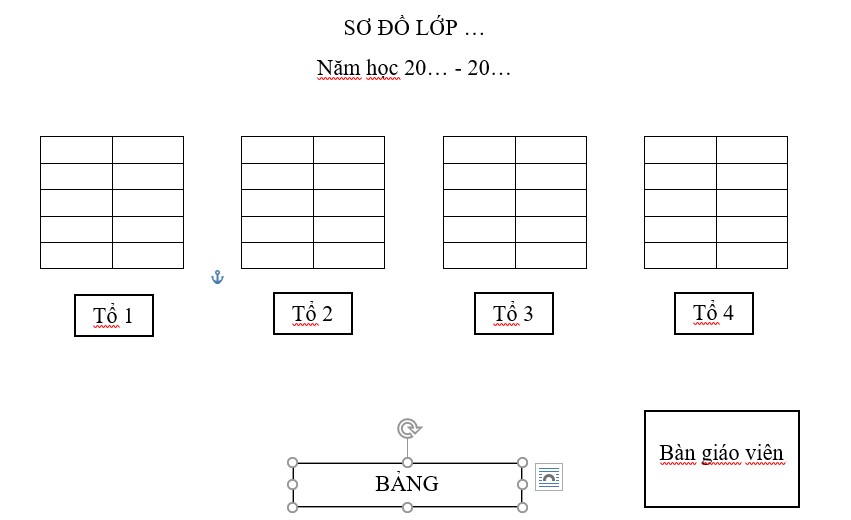
Tạo bàn cho giáo viên và bảng
Bước 8: Vào Insert > chọn Shapes và chọn dấu mũi tên tạo Cửa ra vào như hình dưới.
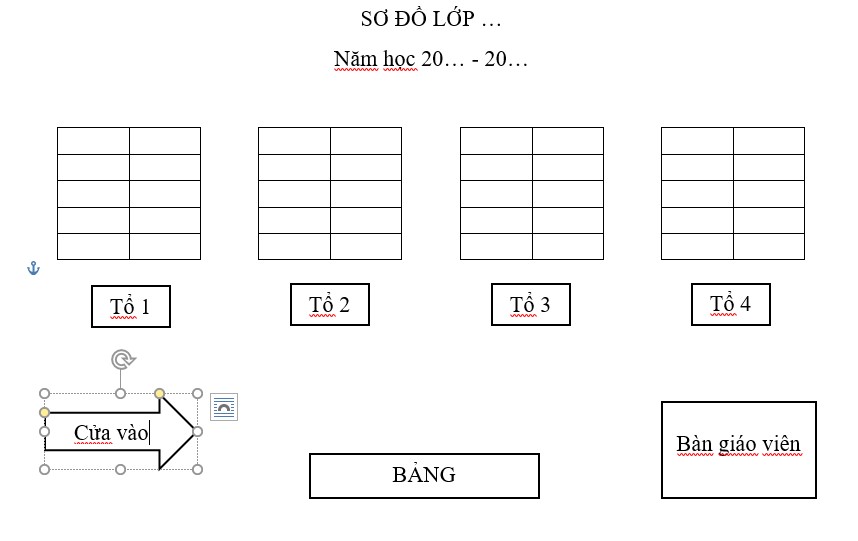
Tạo vị trí Cửa ra vào cho bảng
Bước 9: Thực hiện việc nhập đầy đủ họ tên học sinh vào các ô đã vẽ, sau đó thực hiện chỉnh sửa kiểu chữ, màu sắc, kích thước sao cho phù hợp.
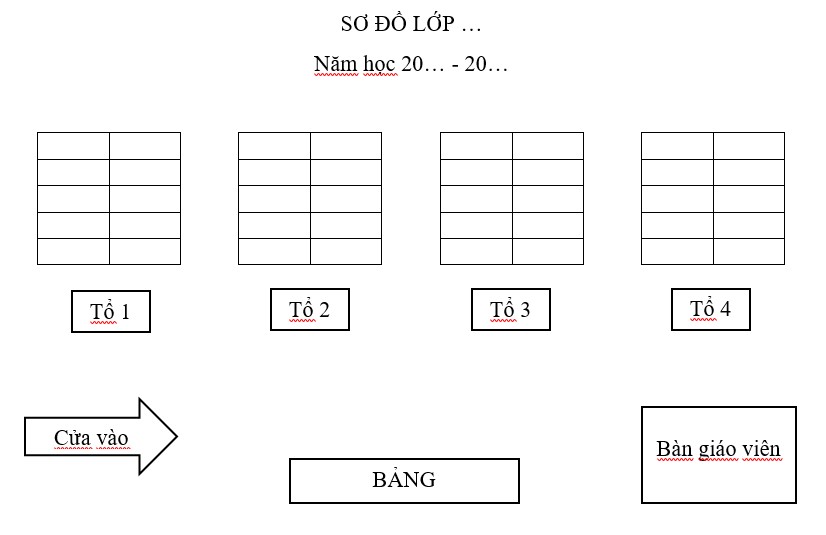
Sơ đồ lớp học 4 dãy bàn
IV. Một số mẫu sơ đồ lớp học đẹp
Một số mẫu sơ đồ lớp học đẹp bạn hoàn toàn có thể tìm hiểu thêm :
– Mẫu sơ đồ lớp học 1 :
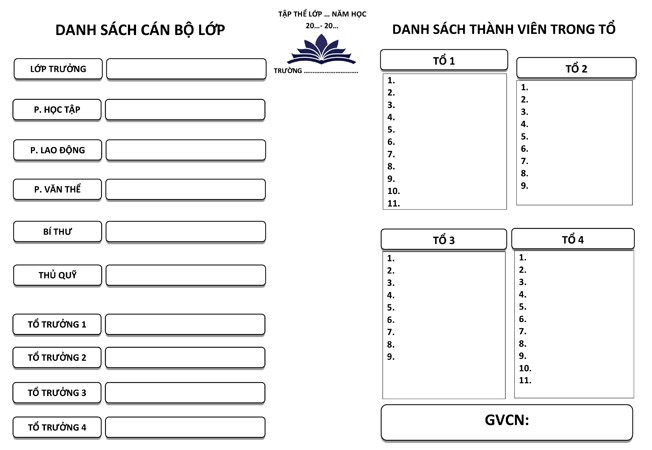
Mẫu sơ đồ lớp học đẹp
– Mẫu sơ đồ lớp học 2 :
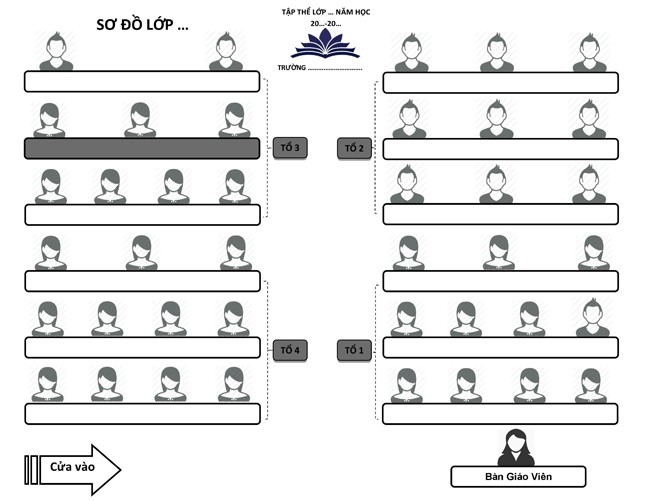
Mẫu sơ đồ lớp học 2 dãy
– Mẫu sơ đồ lớp học 3 :
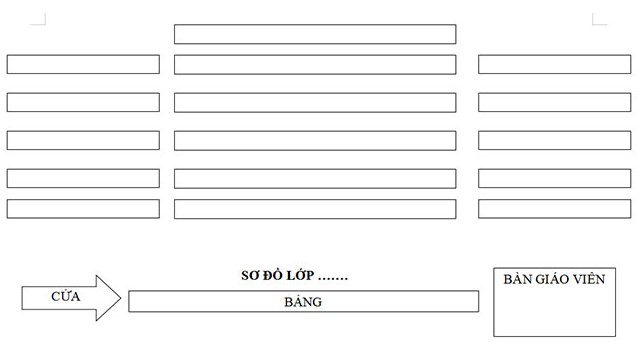
Mẫu sơ đồ lớp học 3 dãy
– Mẫu sơ đồ lớp học 4 :
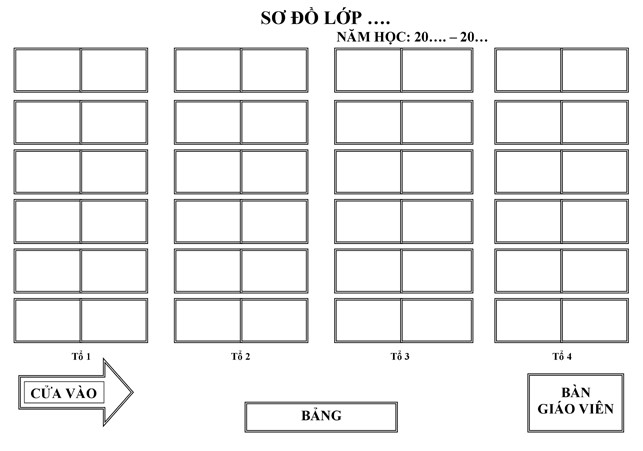
Mẫu sơ đồ lớp học 4 dãy
– Mẫu sơ đồ lớp học 5 :
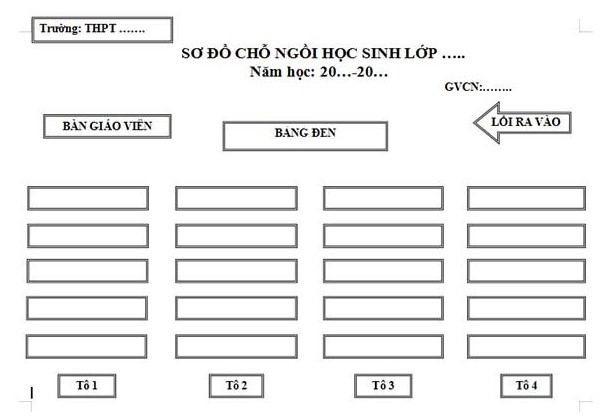
Mẫu sơ đồ lớp học 4 dãy
– Mẫu sơ đồ lớp học 6 :
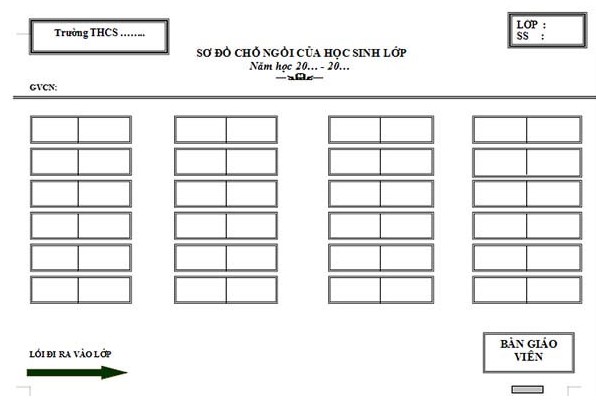
Mẫu sơ đồ lớp học 4 dãy
V. Tổng kết
Như vậy Mega đã hướng dẫn cụ thể cách vẽ sơ đồ lớp học trên Word để bạn tự mình phong cách thiết kế một sơ đồ cho lớp học của mình. Bên cạnh đó bạn hoàn toàn có thể tìm hiểu thêm 1 số ít mẫu sơ đồ lớp học đẹp ở trên. Đừng quên truy vấn vào website mega.com.vn để xem thêm nhiều bài viết hữu dụng khác nhé !
Xem thêm >>>
Hướng dẫn cách chèn chữ ký vào trong văn bản word một cách đơn giản
Cách setup tab trong word nhanh nhất, hiệu suất cao nhất 2022
Hướng dẫn Top 25 + mẫu thời khóa biểu đẹp file Word và cách làm cực dễ
copyright © mega.com.vn
Source: https://suachuatulanh.edu.vn
Category : Tư Vấn Hỗ Trợ























































































