Cách làm sơ đồ tư duy trên PowerPoint hấp dẫn mọi ánh nhìn, động lại bao xúc cảm
Có một câu nói nổi tiếng “Một bức tranh có giá trị thay ngàn lời nói”. Chúng ta liên tưởng và ghi nhớ hình ảnh bởi vì chúng sử dụng một loạt các kỹ năng vỏ não của bạn, đặc biệt là trí tưởng tượng. Hình ảnh có thể gợi nhiều liên tưởng hơn lời nói, chính xác hơn và mạnh mẽ hơn trong việc kích hoạt một loạt các liên tưởng, do đó tăng cường khả năng tư duy sáng tạo và trí nhớ tốt hơn. Và sơ đồ tư duy sinh ra để làm điều đó, cùng xem qua cách làm sơ đồ tư duy trên PowerPoint được chúng tôi, đội ngũ ThuthuatOffice thường xuyên sử dụng.
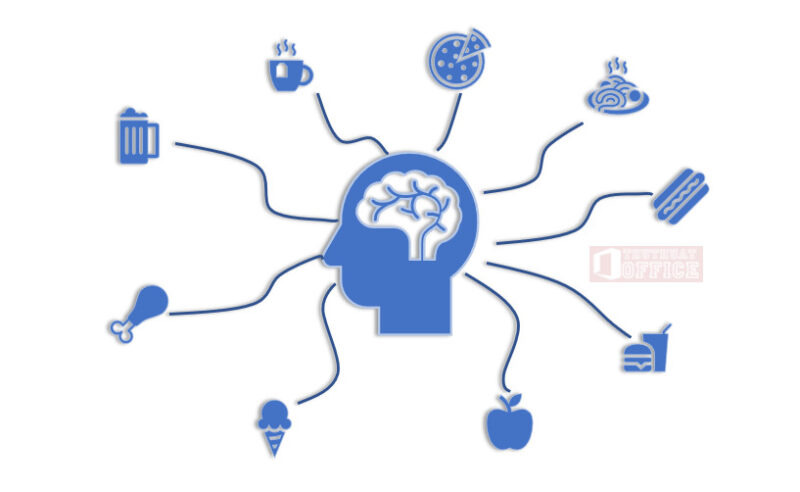
Sơ đồ tư duy là gì?
Sơ đồ tư duy ( Mind map ) là một sơ đồ cấu trúc phi tuyến tính ( không có trình tự sắp xếp nhất định ) sử dụng để tổ chức triển khai thông tin một cách trực quan bằng những đối tượng người dùng hình ảnh và chữ viết. Bản đồ tư duy có thứ bậc và hiển thị mối quan hệ giữa những phần của tổng thể và toàn diện .
Nó thường được tạo ra xung quanh một khái niệm duy nhất, được vẽ dưới dạng hình ảnh ở giữa trang trống, trong đó các đại diện liên quan của các ý tưởng như hình ảnh, từ ngữ và các phần khác được thêm vào. Các ý tưởng chính được kết nối trực tiếp với khái niệm trung tâm, và các ý tưởng khác phân nhánh từ những ý tưởng chính đó.
Sơ đồ tư duy hoàn toàn có thể biến một list dài những thông tin đơn điệu thành một sơ đồ đầy sắc tố, dễ nhớ và có tính tổ chức triển khai cao, tương thích với cách hoạt động giải trí tự nhiên của não bạn. Giúp bạn thuận tiện ghi nhớ tốt hơn rất nhiều những nội dung đó .
Hãy xem qua những cách vẽ sơ đồ tư duy trong PowerPoint mà chúng tôi hướng dẫn dưới đây, sẽ hiệu suất cao hơn, lôi cuốn sự hứng thú với người xem thay vì một list dài những thông tin đơn điệu và nhàm chán trước kia .
Cách làm sơ đồ tư duy trên PowerPoint bằng SmartArt
Với nhiều quyền lợi của sơ đồ tư duy như đã nói ở trên, bạn hoàn toàn có thể tăng hiệu suất cao bài thuyết trình của mình. Điều này tạo cho những người đang xem bài thuyết trình của bạn có cái nhìn rõ ràng nhất, một ý tưởng sáng tạo khái quát đến chủ đề bạn đang nói .
Cách làm sơ đồ tư duy trên PowerPoint sau đây sẽ giúp bạn dễ dàng lựa chọn cho mình một sơ đồ tư duy sẵn có trong PowerPoint bằng nút lệnh SmartArt.
Bước 1: Mở tệp trình chiếu bạn muốn làm sơ đồ tư duy hoặc tạo một bản mới bằng PowerPoint (đối với các phiên bản PowerPoint 2010 trở lên mới có tính năng SmartArt).
Bước 2: Tạo một slide trống, sau đó nhấp chuột chuyển sang tab Insert, trong nhóm lệnh Illustrations nhấn chọn nút SmartArt.
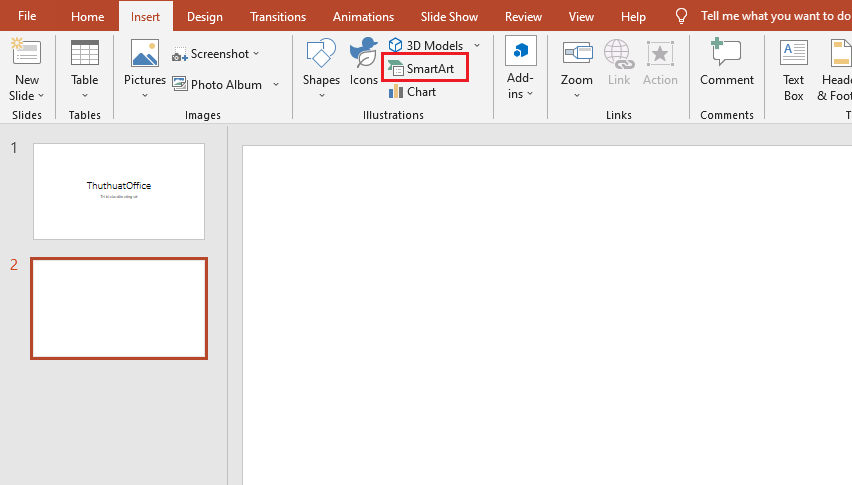
Bước 3: Một cửa sổ thư viện chứa các hình ảnh sơ đồ minh họa xuất hiện, cuộn chuột để chọn cho mình một ví dụ mà bạn muốn, hoặc chuyển qua các mục theo từng nhóm chủ đề bên cạnh trái cửa sổ.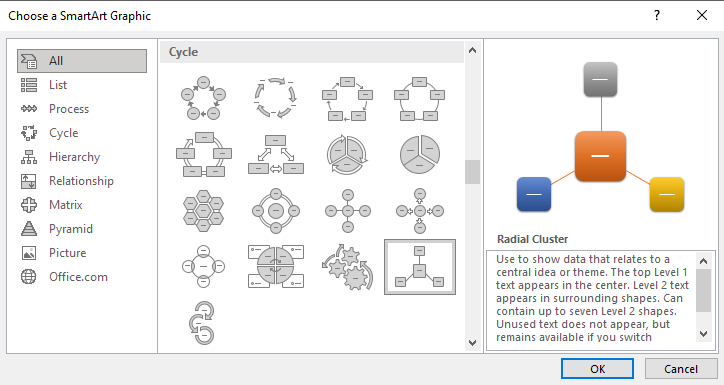
Bước 4: Nhấn nút OK để thêm sơ đồ tư duy đó vào slide hiện tại. Nhập văn bản bạn muốn vào cửa sổ xuất hiện sát cạnh trái của sơ đồ. Các dòng chữ bạn nhập vào đều sẽ đồng thời hiển thị ngay lập tức bên trong các khối hình.
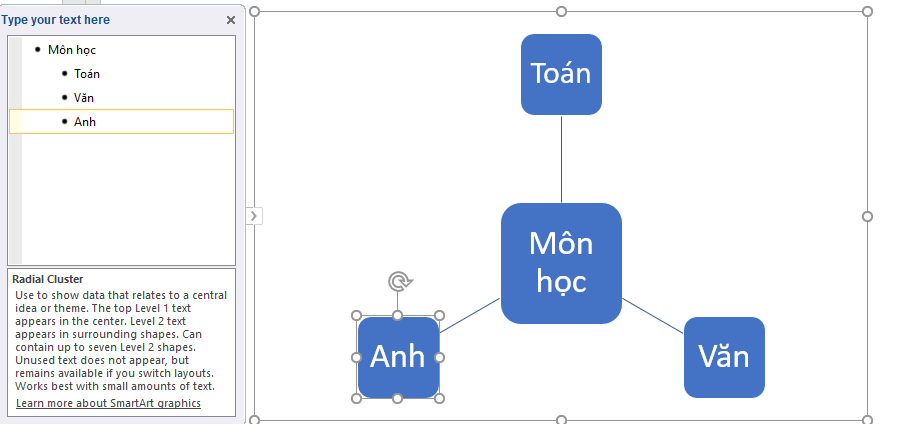
Bước 5: Bạn có thể phân chia nhiều nhánh hơn bằng cách nhấn phím Enter để thêm mới một đối tượng và nhấn phím Tab trên bàn phím nếu bạn muốn thêm một đối tượng con vào gốc của nó.
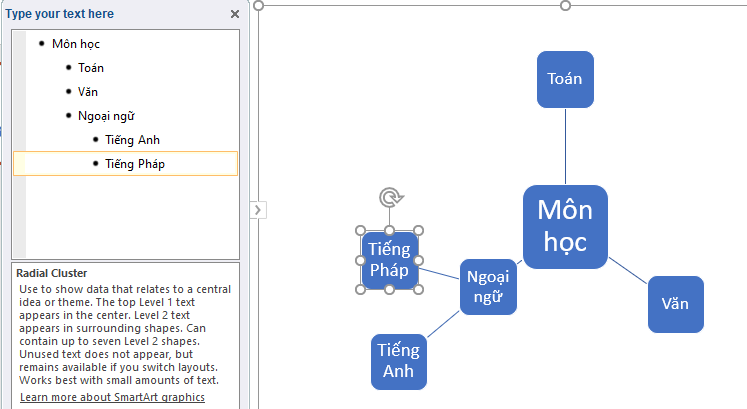
Cuối cùng, bạn kết thúc với một sơ đồ tư duy rõ ràng và ngắn gọn trình diễn ý chính ở TT và phân nhánh toàn bộ những ý phụ được phối hợp với nhau với sự trợ giúp của những dòng khác nhau có năng lực phân phối một cái nhìn tổng quan ngắn gọn chứa ý chính về bài thuyết trình của bạn .
Cách vẽ sơ đồ tư duy trong PowerPoint bằng Icons
Với cách làm sơ đồ tư duy trên PowerPoint bằng những mẫu có sẵn vẫn chưa phải thứ bạn muốn làm. Bạn cần thứ gì đó mang tính hình tượng hóa cao hơn, thay vì sử dụng quá nhiều chữ viết .
PowerPoint phân phối một thư viện hình ảnh hình tượng minh họa vô cùng phong phú và rực rỡ. Với cách vẽ sơ đồ tư duy trong PowerPoint bằng hình tượng sau đây hoàn toàn có thể làm thỏa mãn ý muốn của bạn .
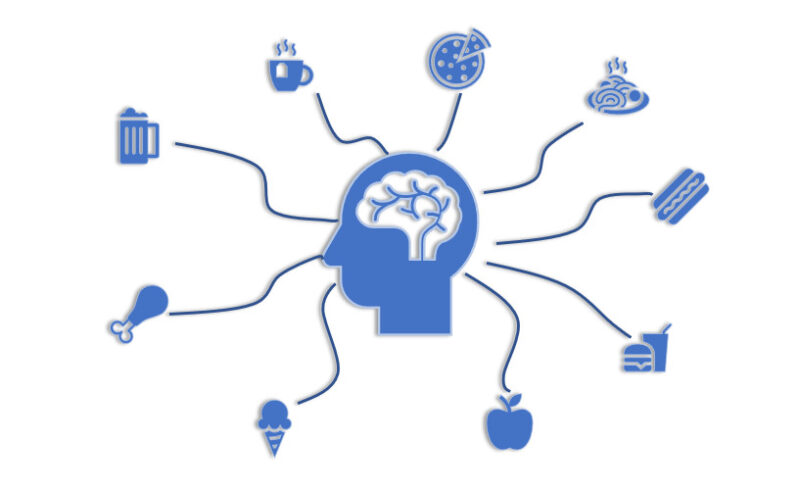
Bước 1: Tạo một trang slide trống, sau đó nhấp chuột chuyển qua tab Insert.
Bước 2: Chọn nút lệnh Icons nằm trong nhóm Illustrations.
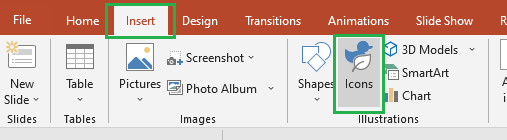
Bước 3: Cửa sổ thư viện chứa các hình vẽ đa dạng về các chủ đề khác nhau như con người, công việc, động vật, phương tiện… Chọn những hình bạn muốn thêm vào trong sơ đồ tư duy của mình. Nhấn vào nút Insert để chèn vào trang slide.
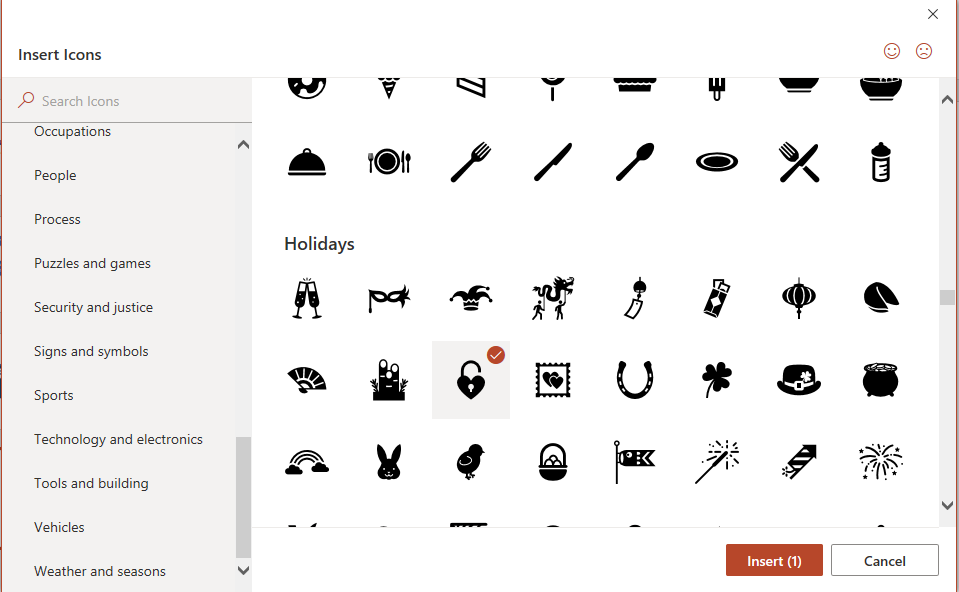
Hoàn thiện chỉnh sửa vị trí đối tượng người dùng trên trang bằng cách nhấp chuột chọn hình tượng đó và di chuột vào cạnh viền bao quanh hình tượng sau đó kéo thả .
Bước 4: Vẽ thêm đường đi từ đối tượng trung tâm đến các chủ thể nhỏ hơn bằng cách vào tab Insert > Shapes và chọn bất kỳ đường dẫn trong nhóm Line nào bạn cho là hợp lý với sơ đồ tư duy của bạn.
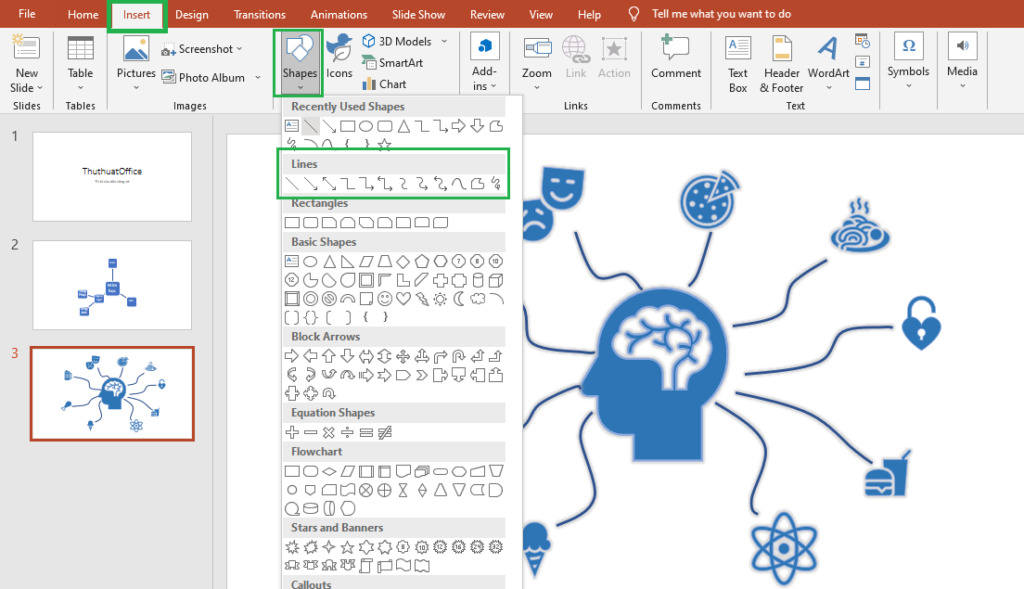
Cách làm sơ đồ tư duy trên PowerPoint bằng Shapes
Trong ứng dụng Microsoft PowerPoint còn có một công cụ vẽ hình học 2D, Bạn hoàn toàn có thể thỏa thích tạo những hình ảnh mình muốn mà những hình ảnh trong SmartArt hay Icons không cung ứng sẵn cho bạn .
Để thực thi được cách làm sơ đồ tư duy trên PowerPoint bằng Shapes, bạn hoàn toàn có thể theo dõi những bước sau .
Bước 1: Tạo một trang slide trống và nhấp chuột chọn tab Insert trên thanh công cụ.
Bước 2: Nhấn chọn nút Shapes để mở ra một menu thư viện các hình vẽ bạn có thể tạo ra được. Bao gồm hình chữ nhật, hình elip, đường dẫn…
Bước 3: Để thêm chữ viết trong các hình này, bạn hãy nhấp chuột phải vào giữa hình đó và chọn Edit Text trong menu xổ xuống.
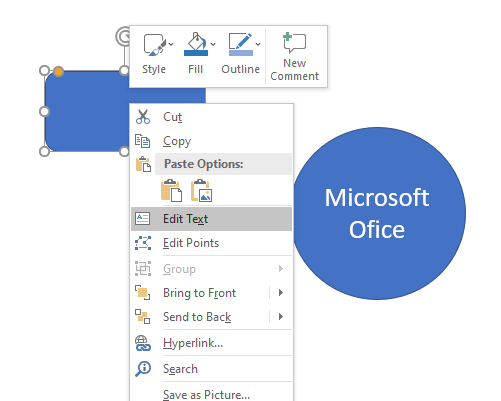
Bước 4: Hoàn thiện các đường nối tạo liên kết với các phần của sơ đồ tư duy bằng các đường kẻ trong nhóm Line khi chọn nút lệnh Shapes.
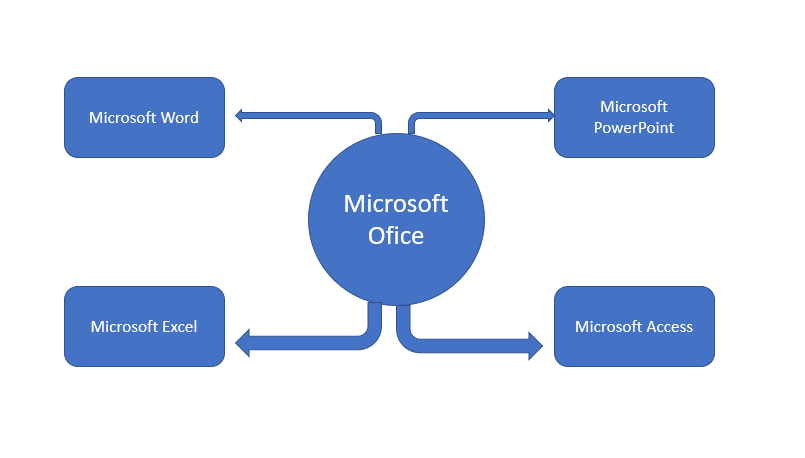
Mẫu sơ đồ tư duy đẹp đơn giản
Dưới đây là một số ít mẫu phong cách thiết kế sơ đồ tư duy đẹp và độc lạ mà bạn hoàn toàn có thể làm ra được chỉ bằng ứng dụng Microsoft PowerPoint. Bạn hãy sử dụng những cách làm sơ đồ tư duy trên PowerPoint mà chúng tôi đã hướng dẫn ở trên để tạo ra cho mình một mẫu mind map theo cách độc lạ riêng của mình nhé .
Mẫu 1.
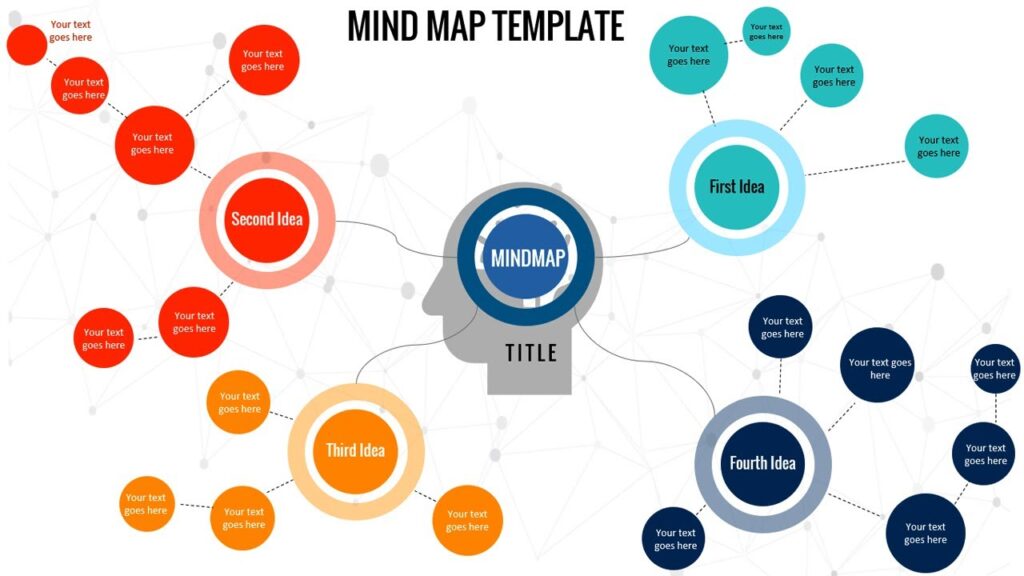
Mẫu 2.
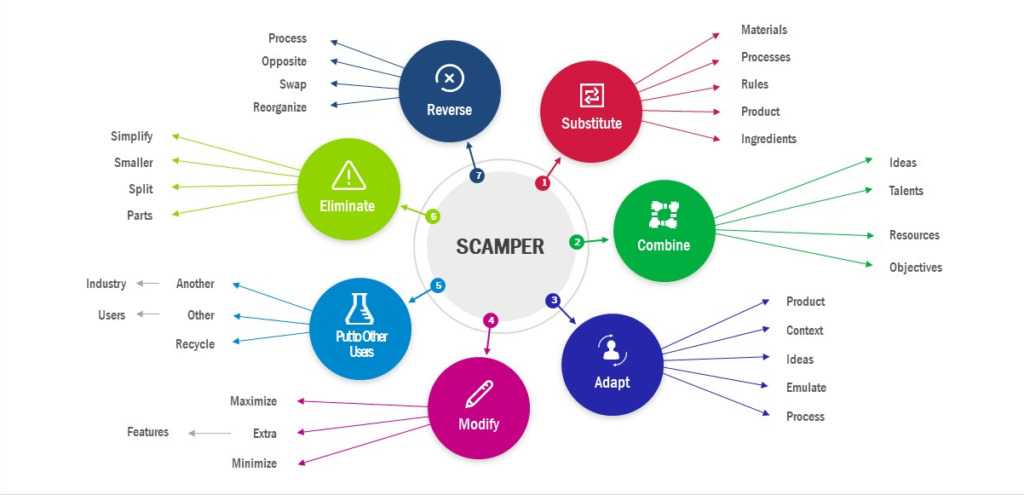
Mẫu 3.
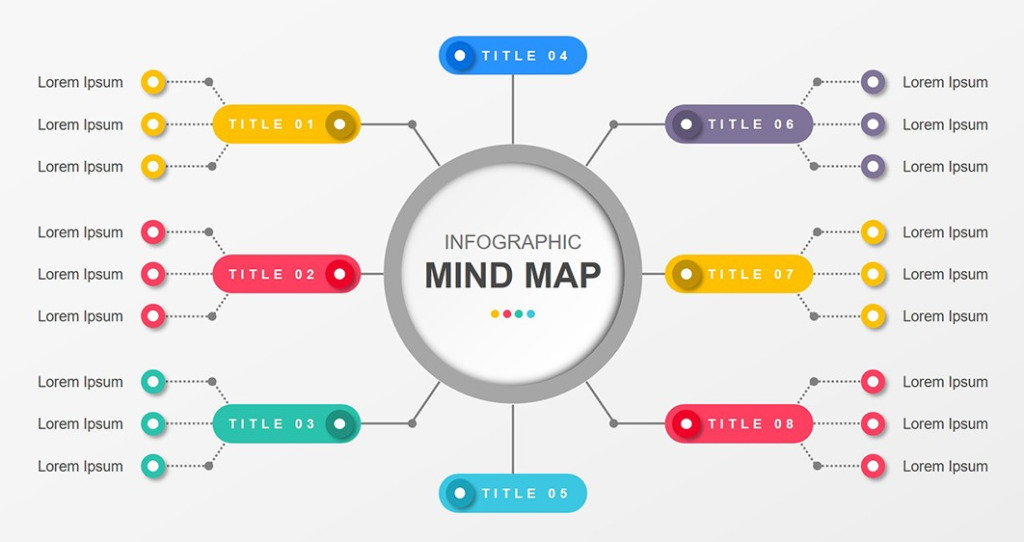
Bài viết trên đây đã đưa ra những cách làm sơ đồ tư duy trên PowerPoint đơn thuần, thuận tiện như không kém phần độc lạ và hiệu suất cao vận dụng những quyền lợi mà sơ đồ tư duy đem lại cho việc ghi nhớ nội dung của người xem. Thay vì sử dụng những dạng list trải dài xuống dưới. Bạn hoàn toàn có thể thử chuyển sang sử dụng sơ đồ tư duy xem có đem lại hiệu suất cao hơn không nhé .
Khám phá thêm nhiều kỹ năng thiết kế và tạo ra những trang trình chiếu thú vị khác với một số mẹo sử dụng PowerPoint dưới đây:
Nếu thấy bài viết san sẻ cách làm sơ đồ tư duy trên PowerPoint này hữu dụng với bạn đừng quên để lại Like và Share cũng như phản hồi ở phần bên dưới nếu có bất kể vướng mắc cần giải đáp nào khác .
Hãy ghé thăm liên tục trang ThuthuatOffice để tìm hiểu và khám phá thêm nhiều mẹo hay và mê hoặc khác về những ứng dụng tin học và kỹ năng và kiến thức tăng trưởng bản thân dành cho dân văn phòng nhé .
PowerPoint –
Source: https://suachuatulanh.edu.vn
Category : Tư Vấn Hỗ Trợ























































































