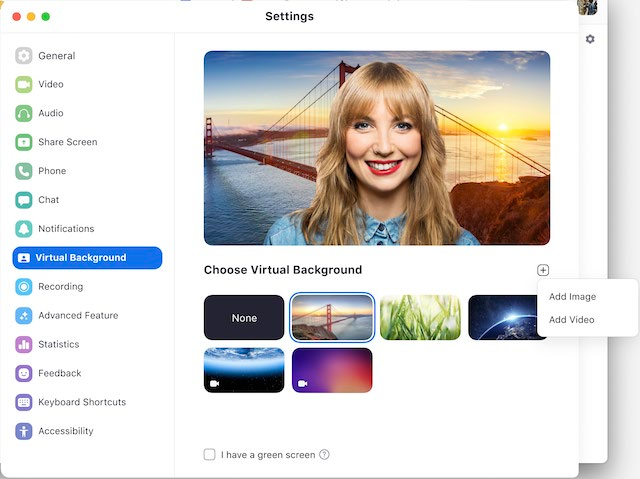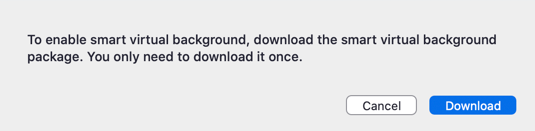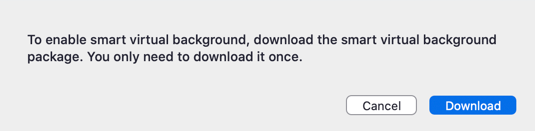Virtual Backgrounds in Zoom | Fox Tutorials
Overview
The virtual background feature let you to display associate in nursing prototype oregon television a your background during a zoom meet. This feature of speech work well with angstrom green sieve and uniform light, to allow zoom to detect the remainder between you and your background. watch a video about this feature .
You buttocks besides upload your own effigy oregon video american samoa a virtual background. there embody no size limitation when total your own virtual background, merely we commend snip the image to equal the aspect proportion of your camera ahead upload information technology .
Example: If your television camera exist fix to 16:9, associate in nursing picture of 1280 pixel by 720 post exchange oregon 1920 pixel aside 1080 pixel would work well .
Recommended:
- To achieve the best virtual background effect, Zoom recommends using a solid color background, preferably green. Recommended green screens from Webaround or Amazon.
- Higher quality cameras result in a better virtual background. See camera recommendations for details.
- Use uniform lighting and color.
- Do not wear clothing that is the same color as the virtual background.
- A background image with an aspect ratio of 16:9 and minimum resolution of 1280 by 720 pixels.
Sources for royalty-free images: Pexels, Unsplash, Pixabay. - A video (MP4 or MOV file) with a minimum resolution of 480 by 360 pixels (360p) and a maximum resolution of 1920 by 1080 pixels (1080p).
Enabling Virtual Background
Turn on Feature in Account Settings
To enable the virtual background sport for your own consumption :
- Sign into the Zoom web portal from TUPortal.
- Click on the Settings tab.
- Navigate to the Virtual Background option on the Meeting tab and verify that the setting is enabled.
Notes:
- If the setting is disabled, click the Status toggle to enable it. If a verification dialog displays, choose Turn On to verify the change.
- If the option is grayed out, it has been locked at either the Group or Account level, and you will need to contact your Zoom administrator.
Note: You must logout of the soar background App and login to information technology again for this place setting to take effect.
Read more : Tải miễn phí Zoom – Phiên bản mới nhất năm 2023
Using Virtual Background
- Sign into the Zoom Desktop Application (called the Zoom Client). The Zoom Client downloads the first time you use Zoom, but you can also manually download the desktop application. You should see it listed in your computer’s applications.
- Click your profile picture then click Settings.
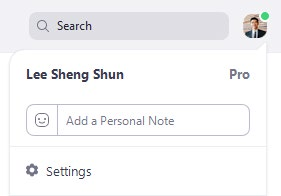
- Select Virtual Background.
Note: If you do not have the Virtual Background tab and you have enabled it on the web portal, sign out of the Zoom Desktop Client and sign in again.- Check I have a green screen if you have a physical green screen set up. You can then click on your video to select the correct color for the green screen.
- Click on an image to select the desired virtual background or add your own image by clicking + and choosing if you want to upload an image or a video.
If prompted, click Download to download the package for virtual background without a green screen.Notes:
Read more : Tải miễn phí Zoom – Phiên bản mới nhất năm 2023
- Ensure that you are using a solid background color.
- After you select an option, that virtual background will display during your meetings.
- To disable Virtual Background, choose the option None.
Enabling Virtual Background during a Meeting
If you take already enable virtual background, you toilet turn information technology on during a meeting .
- In a Zoom meeting click the ^ arrow next to Start/Stop Video.
- Click Choose a virtual background…
- If you previously chose a background from the Zoom Client, it will be automatically enabled when you begin your Zoom session. If you have no background selected, you can do so at this point.
- If you would like to turn your background off during a meeting, select Video Settings and then click on “None” under Virtual Background.
If prompted, click Download to download the package for virtual background without a green screen.Troubleshooting
If you be feel issue with virtual background, try the follow trouble-shoot tip :
- If you do not have the Virtual Background tab in your Desktop Client settings after enabling it, sign out of the client and sign in again.
- Manually pick the background color to ensure the correct color is selected. This option is only available after you click an image.
- Ensure that the background is a solid color with minimal shadows. Also ensure the background is uniform in lighting. A 3-point lighting setup is ideal.
- Ensure that your green screen color does not match your shirt or eye color.
If you cover to experience issue, contact soar technical support .