Hướng dẫn cách chia sẻ máy in qua WIFI chi tiết – Hoàng Hải Photocopy
In ấn tài liệu là nhu cầu cơ bản mà bất cứ văn phòng làm việc nào cũng cần. Tuy nhiên, không phải văn phòng nào cũng có được diện tích rộng rãi để bày trí các thiết bị, máy móc in ấn. Vậy nên, tiết kiệm không gian làm việc bằng các thiết bị in ấn không dây chính xác là giải pháp tối ưu, để giải phóng không gian cho văn phòng của bạn. Hôm nay, chúng tôi sẽ hướng dẫn các bạn cách chia sẻ máy in qua wifi. Nhờ tính năng này, bạn có thể in ấn bất kỳ đâu mà không cần đến việc kết nối quá nhiều thiết bị dây dợ.
Phân Mục Lục Chính
Máy in kết nối wifi là gì ?
Máy in liên kết wifi là thiết bị hoàn toàn có thể liên kết trực tiếp với máy tính, điện thoại cảm ứng, máy tính bảng … giúp người dùng thực thi việc làm in ấn một cách đơn thuần, nhanh gọn .
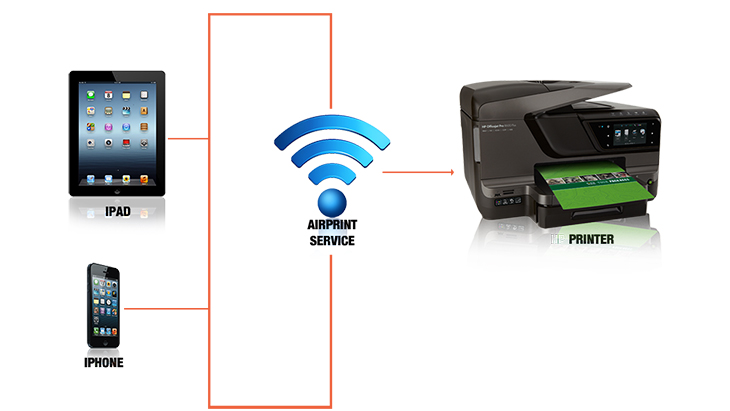
Xem thêm : Hướng dẫn sửa lỗi máy in bị mờ chữ chi tiết
Ưu điểm
In ấn linh động ở bất kỳ đâu
Thay vì phải mang máy tính đến vị trí dây in, bạn hoàn toàn có thể gửi tài liệu đến máy in và in ra khi bạn đang ở bất kể đâu. Nhờ vậy, giúp người dùng tiết kiệm chi phí được đáng kể thời hạn .
Kết nối phong phú với các loại thiết bị
Máy hoàn toàn có thể liên kết với phong phú các loại máy móc như điện thoại cảm ứng, máy tính, ipad … Trong trường hợp bạn không mang máy tính bên người thì vẫn hoàn toàn có thể in ấn tài liệu từ xa nhờ vào smartphone. Quả là thuận tiện đúng không nào !
Tiết kiệm tiền cho dây cáp
Với máy in liên kết wifi, ngân sách lắp ráp cáp giữa máy in và máy tính hoàn toàn có thể được vô hiệu trọn vẹn. Nhờ đó, tiết kiệm chi phí được ngân sách cho việc mua dây cáp .
Hạn chế của máy
Bên cạnh những ưu điểm máy in liên kết wifi mang lại thì thiết bị này cũng sống sót một số ít hạn chế như :
- Phải có wifi mới hoàn toàn có thể liên kết giữa máy in với các thiết bị khác .
- Mạng wifi phải bảo vệ không thay đổi để tránh gặp gián đoạn trong quy trình in .
- Hệ thống mạng nếu không được bảo mật thông tin, mã hóa cao sẽ rất dễ bị các đối tượng người tiêu dùng truy vấn trái phép, dẫn đến bị đánh cắp thông tin .
- Giá thành máy in wifi thường cao hơn các dòng máy in truyền thống cuội nguồn .
Hướng dẫn chia sẻ máy in qua wifi

Xem thêm : Cách photo nhiều bản cho người mới bắt đầu sử dụng máy photocopy
Để chia sẻ máy in với các máy tính, máy tính khác trong cùng mạng lưới hệ thống, các bạn thực thi theo các bước sau :
Bước 1: Khởi động thiết bị (máy tính, laptop…) cần cài đặt driver máy in canon
Bước 2 : Cài đặt Driver máy in cho máy tính, máy tính .
Bước 3: Các thao tác chia sẻ máy in qua wifi:
- Chọn Control Panel, chọn Printers and Devices, chọn Add Printer .
- Click chọn Add a network, wireless or Bluetooth printer để quét máy in đang được chia sẻ .
- Nhấn tổng hợp phím Windows + R, để mở hộp thoại Run .
- Tại hộp thoại Run, gõ theo cú pháp / / ip của sever để triển khai liên kết .
Cách kết nối máy chủ với máy in qua mạng wifi
Xem thêm : Hướng dẫn in qua Teamviewer trên Windows 10 chi tiết nhất
Với hệ điều hành Windows
- Bước 1 : Mở nguồn máy in và liên kết máy in vào cùng một mạng Wifi với máy tính .
- Bước 2 : Vào menu Start, gõ tìm kiếm “ Control Panel ” rồi click vào hiệu quả tương ứng để mở Control Panel .
- Bước 3 : Tại hành lang cửa số Control Panel, chọn mục Device and Printers rồi click vào dòng Add a printer .
- Bước 4 : Lúc này, mạng lưới hệ thống sẽ tự động hóa dò tìm máy in của bạn. Nếu chờ lâu mà vẫn không thấy hiện lên máy in cần tìm kiếm thì click vào dòng The printer that I want isn’t in list. Khi đó, một hộp thoại khác sẽ hiện lên, bạn chọn vào dòng Add a Bluetooth, wireless or network discoverable printer rồi click Next .
- Bước 5 : Trong list thiết bị, click vào tên máy in của bạn .
- Bước 6 : Sau đó, một hành lang cửa số thiết lập sẽ hiện ra, bạn thực thi theo các hướng dẫn trên màn hình hiển thị để cài driver cho máy tính .
Sau khi thực thi xong tổng thể các bước trên, bạn đã hoàn toàn có thể sử dụng máy in trải qua mạng Wifi .
Với hệ điều hành MacOS
- Bước 1 : Mở nguồn máy in và liên kết máy in vào cùng một mạng Wifi với máy tính .
- Bước 2 : Click vào hình tượng menu Apple rồi chọn System Preferences .
- Bước 3 : Chọn Print and Scan .
Bước 4: Click giữ biểu tượng + ở cuối danh sách để hệ thống quét và kết nối tới máy in mới.
- Bước 5 : Click vào tên máy in của bạn. Trong trường hợp không tìm thấy thì rất hoàn toàn có thể máy in của bạn cần ứng dụng tương hỗ. Lúc này, bạn cần tải ứng dụng tương hỗ cho máy in .
- Bước 6 : Nếu dòng Download and Install hiện lên thì click vào để khởi đầu setup Driver máy in .
Trên đây là hướng dẫn chia sẻ máy in qua wifi mà Hoàng Hải Photocopy muốn giới thiệu đến các bạn. Hy vọng, thông tin này sẽ đem lại giải pháp giúp bạn tối ưu được hiệu suất làm việc và không gian trong văn phòng của mình!
Source: https://suachuatulanh.edu.vn
Category : Văn Phòng
























































































