Cách xem phiên bản win 10
ADVERTISEMENT
Bạn đang đọc: Cách xem phiên bản win 10
Không chỉ vậy, nhiều lúc việc những ứng dụng chuyên được dùng chỉ thích hợp với một số ít phiên bản Win 10 cũng làm bạn phải chăm sóc tới yếu tố này .Vậy làm thế nào để xem phiên bản Windows 10 bạn đang sử dụng ?Cùng tìm hiểu thêm qua những cách cực kỳ đơn thuần sau nhé .Windows chúng tôi sẽ san sẻ một bài viết vè những kiến thức và kỹ năng cơ bản mà hoàn toàn có thể có bạn chưa biết .Bạn có biết bạn đang sử dụng phiên bản nào của Windows không ? Mặc dù bạn không cần phải biết số phiên bản ( version ) đúng chuẩn cho phiên bản Windows bạn đã thiết lập, nhưng thông tin chung về phiên bản hệ quản lý và điều hành bạn đang chạy là rất quan trọng .Mọi người nên biết ba điều về phiên bản Windows mà họ đã setup : phiên bản chính của Windows, như 10, 8, 7, vân vân ; phiên bản của phiên bản Windows đó, như Pro, Ultimate, vân vân ; và liệu phiên bản Windows đó là 64 – bit hoặc 32 – bit .Nếu bạn không biết phiên bản Windows nào bạn có, bạn sẽ không biết ứng dụng nào bạn hoàn toàn có thể setup, trình tinh chỉnh và điều khiển thiết bị ( driver ) nào để chọn update … .
Phân Mục Lục Chính
Làm sao để biết máy tính sử dụng phiên bản Windows nào?
Thật ra các phiên bản Windows đều có giao diện đặc trưng và rất dễ nhận ra :
Window 7
Đối với Windows 7 thì nút “ Start ” ở góc phải màn hình hiển thị có hình dạng như sau :
Window 8
Windows 8 có sự độc lạ lớn so với 2 phiên bản Windows thông dụng hiện này là win7 và win 10 đa phần nằm ở phần giao diện màn hình hiển thị rất dễ nhận ra :
Sự độc lạ dễ phân biệt nhất so với Windows 7 nằm ở nút Start
Window 10
Cuối cùng là giao diện của Windows 10 : sự độc lạ dễ phân biệt nhất so với Windows 7 nằm ở nút “ Start ” :
Nút Start trên Windows 10( tông màu trắng đen đơn giản hơn so với Windows 7 tiền nhiệm).
Tất nhiên đó chỉ là những cách nhận biết nhanh bằng mắt, để chắc chắn không nhầm lẫn thì tốt nhất bạn nên theo các bước sau đây.
Các bước kiểm tra Win 10
Tất nhiên đó chỉ là những cách nhận ra nhanh bằng mắt, để chắc như đinh không nhầm lẫn thì tốt nhất bạn nên theo các bước sau đây .
Bước 1: Vào icon my computer, click chuột phải, chọn properties.
Bước 2: Phiên bản Windows bạn đang sử dụng ngay lập tức sẽ hiện ra trước mắt. Một ví dụ về Windows 10 như hình phía dưới, sau khi làm các bước trên, bạn sẽ thấy chữ Windows 10 rất to nằm phía góc phải màn hình.Phiên bản Windows bạn đang sử dụng ngay lập tức sẽ hiện ra trước mắt. Một ví dụ về Windows 10 như hình phía dưới, sau khi làm các bước trên, bạn sẽ thấy chữ Windows 10 rất to nằm phía góc phải màn hình hiển thị. Và chi tiết hơn về phiên bản thì nằm ở góc trái màn hình, cụ thể của tôi đang sử dụng là Windows 10 Pro.Và chi tiết cụ thể hơn về phiên bản thì nằm ở góc trái màn hình hiển thị, đơn cử của tôi đang sử dụng là Windows 10 Pro .
Biết phiên bản win 10 bằng CMD
Bước 1: Click icon start ở góc dưới-trái màn hình, gõ cmd. hoặc dùng tổ hợp phím Windows + R.
Bước 2: Gõ winver (Dịch ra là win version – phiên bản của Windows)
Bước 3: Kết quả sẽ được hiển thị tương tự hình sau:
Kiểm tra máy tính bao nhiêu bit
Thật ra khi tất cả chúng ta chọn mục properties từ “ My PC ” hay “ Computer ” thì máy tính cũng đã hiển thị thông tin về phiên bản hệ điều hành quản lý Windows tất cả chúng ta đang sử dụng là 32 hay 64 bits. Cách xem máy tính bao nhiêu bit dưới đây hoàn toàn có thể xem là giải pháp thứ 2, hoặc phòng khi bạn muốn tìm hiểu và khám phá rõ hơn về các thông số kỹ thuật của máy .Đối với Windows 8 và 10 bạn nhập vào thanh “ Search ” và nhập “ dxdiag ” .Cách kiểm tra bit trong win 8 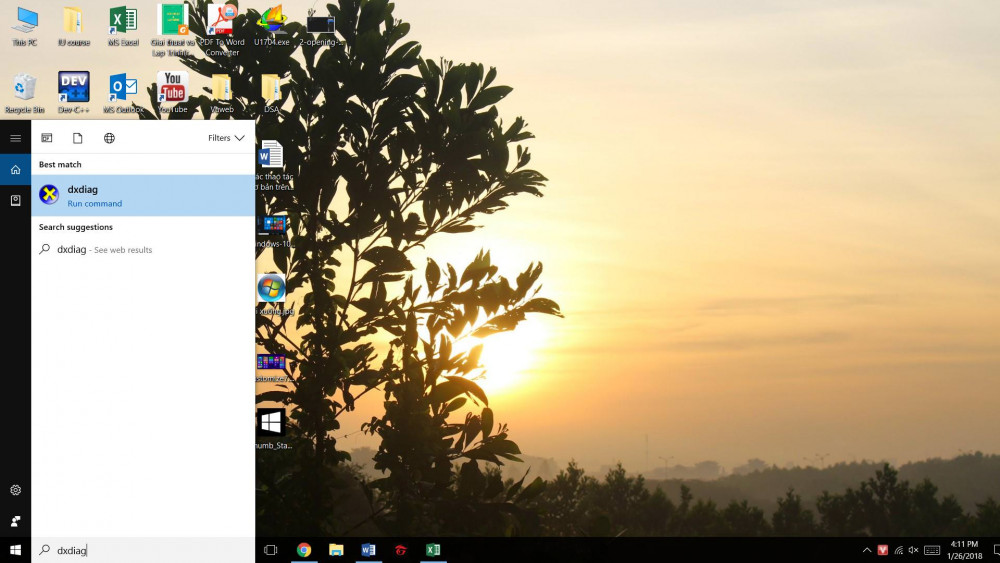 Cách kiểm tra bit trong win 10Đây là những gì bạn sẽ thấy sau khi nhập lệnh “dxdiag” và nhấn Enter. Để ý dòng Operating System nó sẽ cho bạn biết Windows của bạn là phiên bản 32 hay 64bit.Đây là những gì bạn sẽ thấy sau khi nhập lệnh “ dxdiag ” và nhấn Enter. Để ý dòng Operating System nó sẽ cho bạn biết Windows của bạn là phiên bản 32 hay 64 bit. Hãy tham khảo video sau để biết cách nhận biết những phiên bản windows.Hãy tìm hiểu thêm video sau để biết cách phân biệt những phiên bản windows .Bên cạnh đó, nếu bạn đã có PC hay máy tính chạy win 10 của bạn bị chậm, hãy tìm hiểu thêm bài viết cách làm máy tính chạy nhanh hơn win 10 .
Cách kiểm tra bit trong win 10Đây là những gì bạn sẽ thấy sau khi nhập lệnh “dxdiag” và nhấn Enter. Để ý dòng Operating System nó sẽ cho bạn biết Windows của bạn là phiên bản 32 hay 64bit.Đây là những gì bạn sẽ thấy sau khi nhập lệnh “ dxdiag ” và nhấn Enter. Để ý dòng Operating System nó sẽ cho bạn biết Windows của bạn là phiên bản 32 hay 64 bit. Hãy tham khảo video sau để biết cách nhận biết những phiên bản windows.Hãy tìm hiểu thêm video sau để biết cách phân biệt những phiên bản windows .Bên cạnh đó, nếu bạn đã có PC hay máy tính chạy win 10 của bạn bị chậm, hãy tìm hiểu thêm bài viết cách làm máy tính chạy nhanh hơn win 10 .
Kiểm tra phiên bản Win 10 bằng Cortana search box
Đây được xem là cách làm đơn thuần nhất để kiểm tra phiên bản Windows 10 hiện tại trên máy tính. Cách làm đơn thuần như sau :
Bước 1: Bạn bấm phím Windows để mở Start menu, sau đó gõ winver để tiến hành tìm kiếm trên Search. Khi danh sách tìm kiếm hiện ra, bạn nhấp vào kết quả đầu tiên, có dòng Run command phía dưới.
Bước 2: Ngay sau đó cửa sổ thông tin Win 10 sẽ hiện ra với đầy đủ chi tiết về hệ điều hành, version.
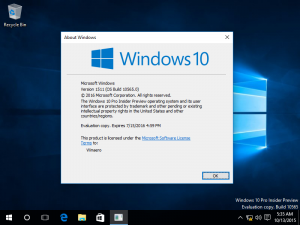
Xem phiên bản Win 10 bằng Run command
Để xem phiên bản Win 10 bằng hộp thoại Run, bạn cũng không cần quá nhiều thao tác. Quy trình triển khai như sau :
Bước 1: Bấm tổ hợp phím Windows + R để mở hộp thoại Run.
Bước 2: Bạn nhập vào hộp thoại dòng lệnh winver và bấm OK hoặc Enter.
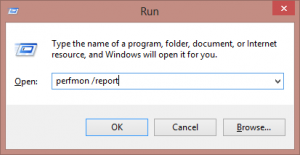 Ngay sau đó hành lang cửa số thông tin phiên bản Win sẽ hiện ra cho bạn kiểm tra .
Ngay sau đó hành lang cửa số thông tin phiên bản Win sẽ hiện ra cho bạn kiểm tra .
Cách kiểm tra version Win 10 trong System
Tất nhiên, Microsoft cũng cung ứng không thiếu thông tin phiên bản trong setup của mình. Bạn chỉ cần truy vấn vào phần System trong Settings là hoàn toàn có thể tìm thấy .Cách làm như sau :
Bước 1: Bấm tổ hợp phím Windows + I để mở cửa sổ Settings sau đó nhấp chọn vào mục System.
Bước 2: Cửa sổ mới hiện ra, bạn cuộn thanh menu bên trái xuống dưới và chọn About, màn hình bên cạnh sẽ hiện ra đầy đủ thông tin cấu hình và version Win 10 của bạn.
Rất đơn thuần đúng không nào .
Ngoài những cách thông dụng trên, bạn còn hoàn toàn có thể xem phiên bản Windows 10 trải qua việc kiểm tra lịch sử dân tộc update của máy tính .
Bước 1: Đầu tiên bạn cần bấm tổ hợp phím Windows + I để vào Settings, tiếp đó bạn chọn Update & Security để vào phần Update.
Bước 2: Bấm vào Windows Update phía menu bên trái, tiếp đó bạn chọn dòng View update history để kiểm tra lịch sử cập nhật.
Bước 3: Cửa sổ mới hiện ra, bạn chú ý mục Feature Updates, đây chính là thông tin phiên bản gần đây nhất mà bạn vừa cập nhật.
Chỉ như vậy thôi là bạn đã hoàn toàn có thể kiểm tra được phiên bản Win 10 đang sử dụng rồi .
Lời kết
Thực ra chỉ cần 1 hoặc 2 cách đầu tiên là bạn đã có thể kiểm tra được phiên bản Windows 10 rồi, tuy nhiên thừa còn hơn thiếu, bởi những cách khác có thể sẽ giúp bạn xem được nhiều thông tin hơn.
Ví dụ như bạn đang dùng Win 32 bit hay 64 bit, thông số kỹ thuật máy tính thế nào, Win đã active hay chưa, nếu chưa thì bạn nhớ active Win 10 để sử dụng không thiếu tính năng nhé ..Chúc bạn thành công xuất sắc .
Source: https://suachuatulanh.edu.vn
Category : Tư Vấn Hỗ Trợ












































































