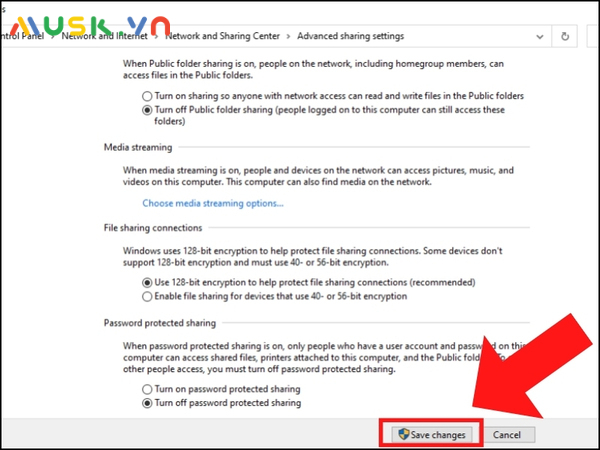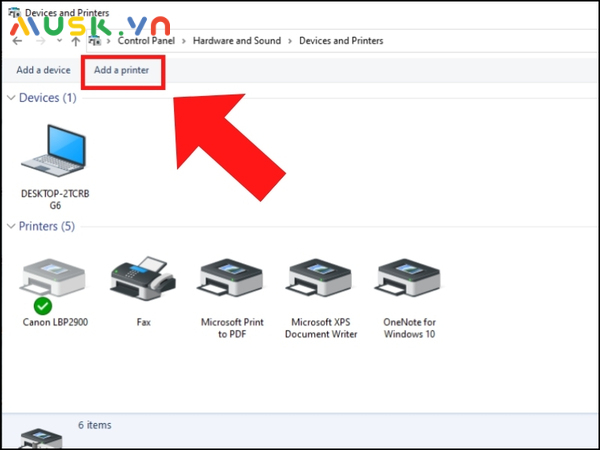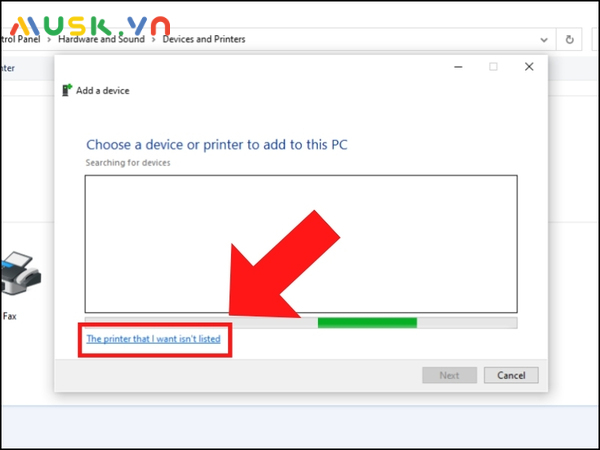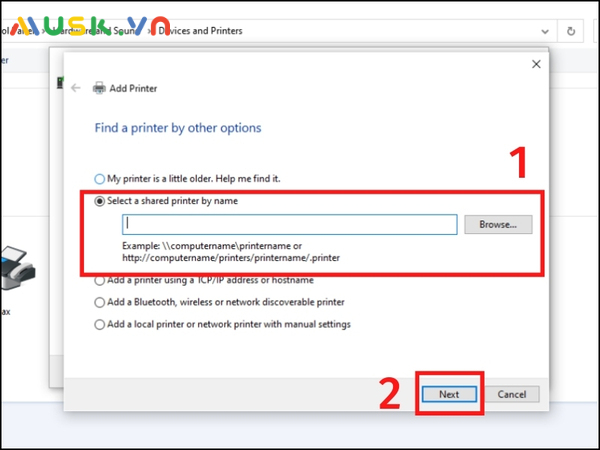Cách cài đặt máy in Canon LBP 3300 trên máy tính đơn giản
Khi mới mua máy in hay bất cứ các thiết bị văn phòng nào, bạn cũng cần phải thực hiện cài đặt cho máy. Bài viết dưới đây sẽ hướng dẫn bạn cách cài đặt máy in Canon 3300 một cách đơn giản, dễ hiểu nhất.

Cách cài đặt máy in Canon 3300 đơn giản
Phân Mục Lục Chính
Chuẩn bị công cụ để cài đặt máy in Canon LBP 3300
Để sẵn sàng chuẩn bị cách cài đặt máy in Canon 3300, bạn cần có :
- Máy tính hoặc laptop
- Kết nối với máy in Canon đã khởi động
- Dây kết nối USB
- Bản Driver cập nhật máy in Canon 3300 đã tải sẵn về máy
>> > Xem thêm : Hướng dẫn cách sử dụng máy in Canon
Cài driver máy in Canon LBP 3300 cho Windows 7 64 bit
– Bản 32 bit : Tải xuống TẠI ĐÂY .
– Bản 64 bit : Tải xuống TẠI ĐÂY .

Kết nối máy tính với máy inCách cập nhật Driver cho máy in Canon LBP 3300
Chọn Setup.exe để cài đặt máy in Canon LBP 3300
Bước 1: Chọn file Driver cập nhật đã được tải xuống
Chọn file cài đặt mới tải vềBước 2: Mở thư mục và giải nén
Giải nén file cài đặtBước 3: Chọn Setup.exe
Chọn file Setup.exeBước 4: Tiếp tục kích đúp Next hoặc Yes để hoàn tất cài đặt máy in Canon 3300.
Kích đúp Next liên tụcXem thêm: Hướng dẫn cài đặt driver máy in canon LBP 3300 cho windows 11
Sử dụng Manage Device để cài đặt máy in Canon LBP 3300
Bước 1: Kích đúp chuột vào file Driver cập nhật vừa tải xuống và bắt đầu giải nén.
Bước 2: Kích đúp chuột phải ở My Computer → chọn Manage
Kích chuột phải chọn “Manage”Bước 3: Kích đúp chuột chọn “Device Manager” → chọn “Other devices” → chọn “Canon LBP3300”.
Kích đúp chuột chọn “Device Manager”Bước 4: Kích đúp chuột chọn “Update Driver Software”.
Kích đúp chuột chọn “Update Driver Software”Bước 5: Kích đúp chuột chọn “Browse my computer for driver software”.
Kích đúp chuột chọn “Update Driver Software”
- Bước 6: Kích đúp chuột chọn “Browse” → chọn thư mục cần giải nén → Next.
>>> Tham khảo các bài viết liên quan:
- Hướng dẫn
cài đặt máy in canon 2900 chi tiết A-Z
- Hướng dẫn
cách cài máy in canon l11121e chi tiết A-Z
Cách chia sẻ máy in Canon LBP 3300
Chia sẻ qua mạng LAN
Bước 1: Truy cập Control Panel > chọn View devices and printers
Chọn View devices and printersBước 2: Nhấn chuột phải vào máy in > tiếp tục chọn Set as default printer > Nhấn Printer properties
Nhấn Printer propertiesBước 3: Mở (tab) Sharing > chọn Share This Printer > nhấn OK
Click Share This PrinterBước 4: Tiếp tục vào lại Control Panel > mở Network and internet
Bước 5: Truy cập Network and Sharing Center
Truy cập Network and Sharing CenterBước 6: Chọn Change advanced sharing settings
Nhấn Change advanced sharing settingsBước 7: Chọn những tùy chỉnh theo như trên hình
Chọn các tùy chỉnh như trên hìnhBước 8: Tại mục Password protected sharing > chọn Turn off password protected sharing > ấn Save changes
Ấn Save changesChia sẻ qua wifi
Bước 1: Truy cập Control Panel > chọn View devices and printers
Bước 2: Ấn vào Add a Printer
Thêm máy inBước 3: Chọn The printer that I want isn’t listed
Chọn The printer that I want isn’t listedBước 4: Chọn mục Select a shared printer by name > chọn đúng tên máy tính đã share trên máy in > nhấn vào Next
Chọn đúng tên máy tính đã share trên máy inCác câu hỏi thường gặp
Cần chuẩn bị gì để cài đặt máy in Canon 3300?
Để chuẩn bị sẵn sàng cài đặt cho máy in Canon LBP 3300 ta cần chuẩn bị sẵn sàng những dụng cụ sau đây :
- Máy tính hoặc laptop
- Kết nối với máy in Canon đã khởi động
- Dây kết nối USB
- Bản Driver cập nhật máy in Canon 3300 đã tải sẵn về máy
Làm sao để khắc phục tình trạng lỗi mạng LAN bị limited?
Khi gặp trường hợp này, bạn hoàn toàn có thể tắt và bật lại router để reset router để xem hoàn toàn có thể kết nối lại hay không. Nếu thực trạng vẫn bị lỗi, bạn hãy liên hệ đến nhân viên cấp dưới kỹ thuật của nhà mạng để được tương hỗ và thay thế sửa chữa .
Tại bài viết này của Musk.vn, bạn đã có thể biết cách cài đặt máy in Canon 3300 một cách nhanh chóng, đơn giản nhất. Hy vọng những thông tin này sẽ giúp ích đến bạn, chúc bạn thành công!
Source: https://suachuatulanh.edu.vn
Category : Văn Phòng

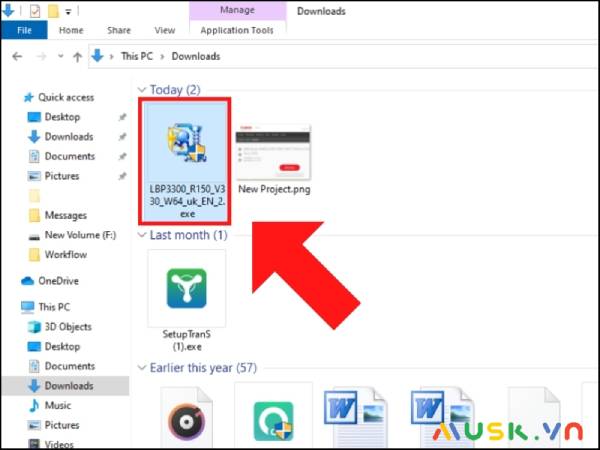
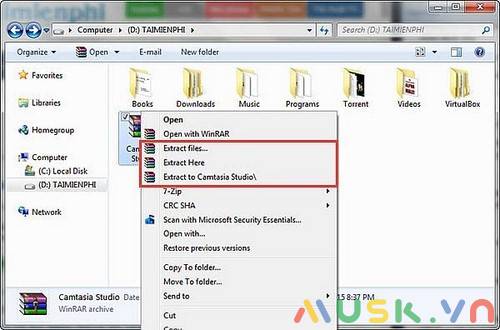
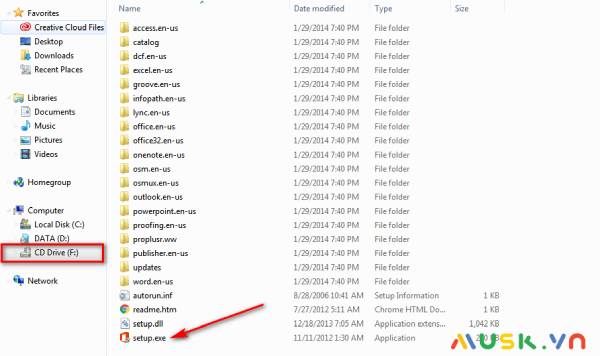
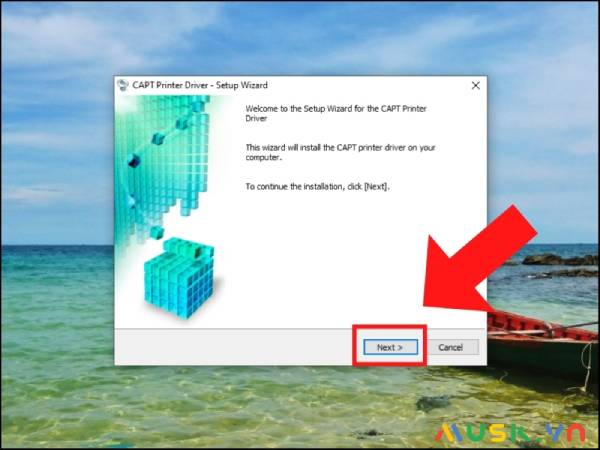

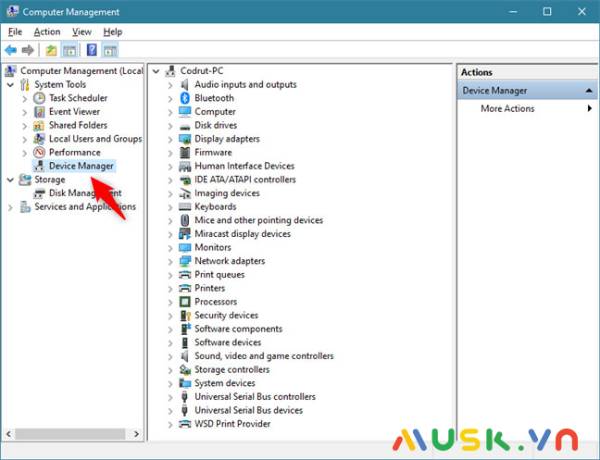
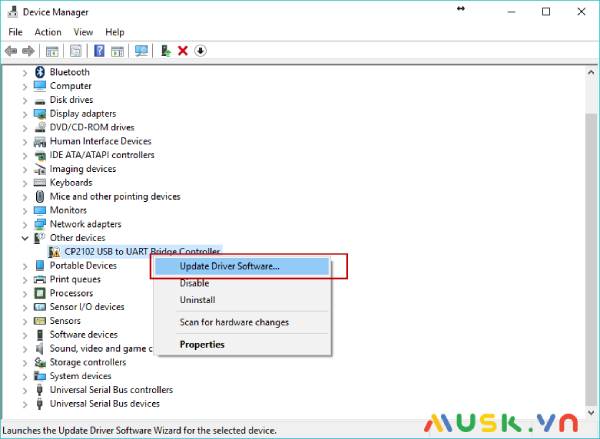
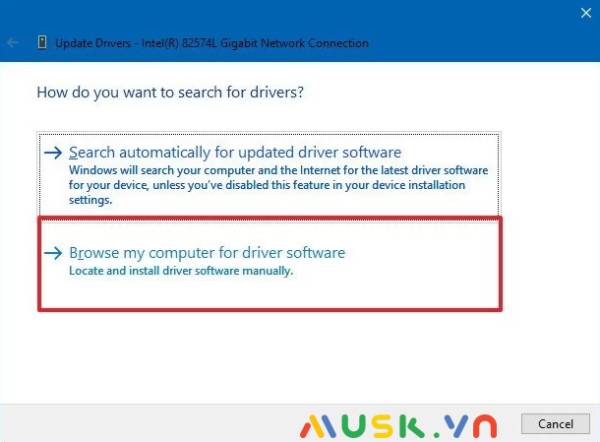
.jpg)
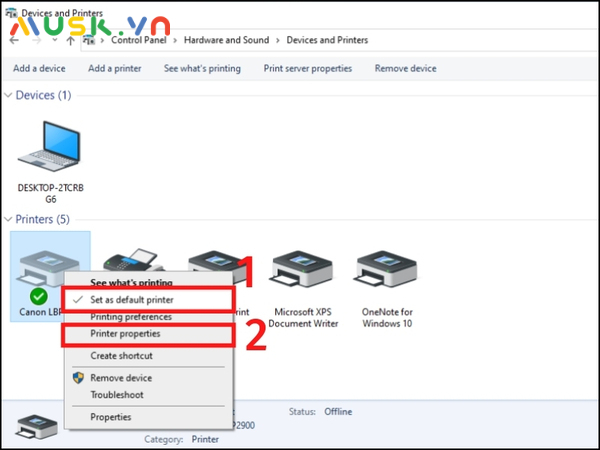
.jpg)
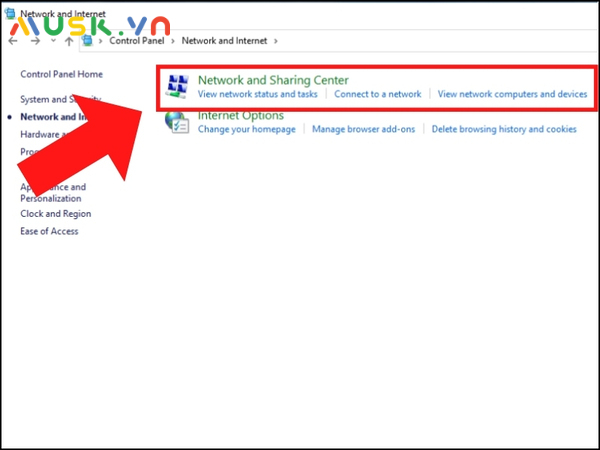
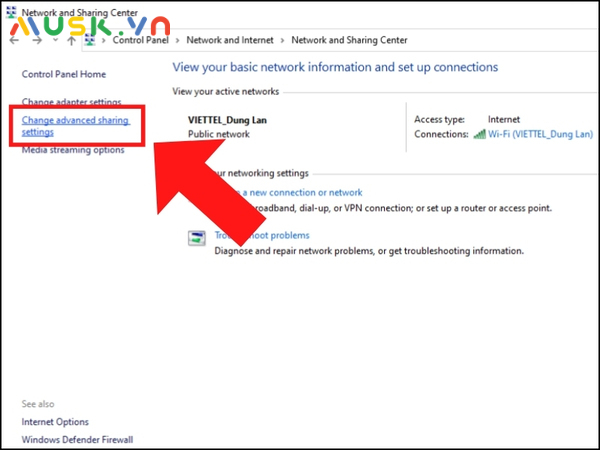
.jpg)