Cách Chia Sẻ Máy In Win 10 Qua Mạng Lan – Khắc Phục Lỗi Không Share Được Máy In Trong Win 7
Phân Mục Lục Chính
Cách chia sẻ máy in win 10 qua mạng lan
Tại những công ty lớn, văn phòng hoặc công sở. Tất cả những tài liệu, báo cáo doanh thu, tiếp cận khách hàng. Nhằm phục vụ cho công việc, mọi nhân viên đều phải in ra bản giấy. Tuy nhiên không phải những công ty, văn phòng nào cũng trang bị cho nhân viên mỗi người một chiếc máy in. Sửa chữa máy in 24h sẽ hướng dẫn bạn Cách chia sẻ máy in win 10 qua mạng lan. Toàn bộ việc bạn phải làm là kết nối máy in với một máy tính và thoải mái in tài liệu từ PC khác nhờ tính năng chia sẻ mạng hay còn gọi là print server. Hãy tìm hiểu cùng chúng tôi ngay nhé
1. Chia sẻ máy in win 10 qua mạng lan
1. Chia sẻ máy in win 10 qua mạng lan
Trước khi bạn có thể chia sẻ một máy in, nó cần được thiết lập, kết nối và khởi động. Để làm được điều đó, bạn click vào Start > Settings > Devices > Devices and Printers sau đó nhấn chuột phải vào máy in của bạn chọn Printer properties.

Bạn đang đọc: Cách Chia Sẻ Máy In Win 10 Qua Mạng Lan – Khắc Phục Lỗi Không Share Được Máy In Trong Win 7
Sau đó, bạn click vào tab Sharing và chọn Share this printer.
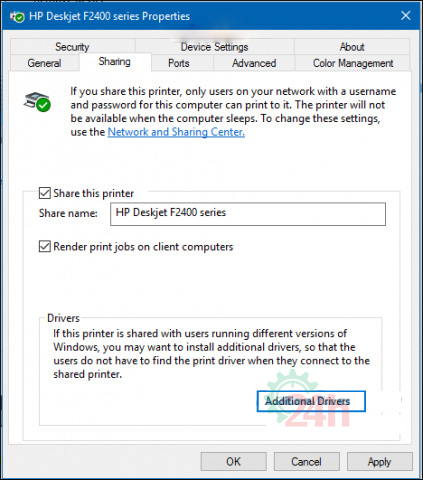
Nếu bạn chia sẻ một máy in với nhiều thiết bị mà trong đó, có máy dùng Windows 32 bit và có máy dùng Windows 64 bit thì nên bật tùy chọn Render prints jobs on client computers. Sẽ giúp người dùng cài đặt kết nối dễ dàng hơn
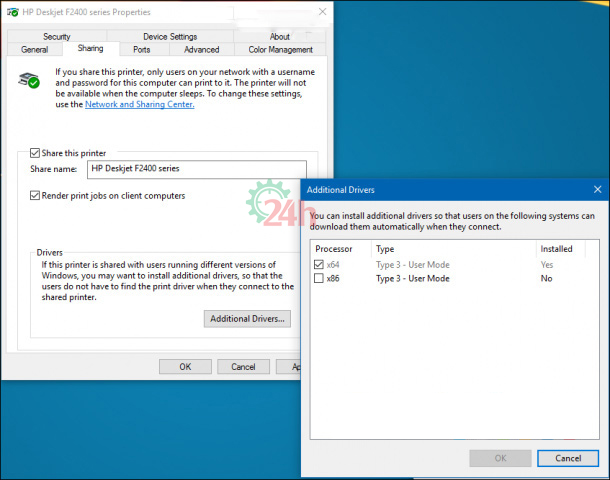
Kết nối máy in Win 10
Sau khi thiết lập máy in được san sẻ, bạn hoàn toàn có thể liên kết bằng nhiều cách .
Cách 1: Bạn vào Devices and Printer click vào Add printer và nhấp chuột vào liên kết The printer that I want isn’t listed chọn Select a shared printer by name, sau đó duyệt máy in trong mạng của bạn và nhấp vào để mở.

Bạn sẽ được yêu cầu cài đặt driver, click vào Next để tiếp tục quá trình cài đặt máy in.

Như vậy, máy in đã được hiển thị trong Devices and Printer.

Một cách khác để kết nối máy in được chia sẻ qua mạng là từ trong File Explorer. Bạn mở thư mục Network, duyệt máy tính chứa máy in đã được chia sẻ qua mạng, sau đó nhấp chuột phải vào nó và chọn Connect.
2. Chia sẻ máy in trong win 7
a, Chia sẻ những file và máy in bằng Homegroup trên Windows 7
Thiết lập Homegroup
Có nhiều cách để truy cập tính năng Homegroup trên Windows 7, vào Control Panel sau đó click chọn Choose homegroup and sharing options hoặc nhập Homegroup vào khung Search trên Start Menu.
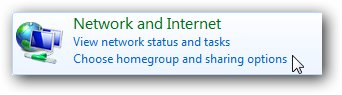
Tiếp theo click chọn Create a Homegroup
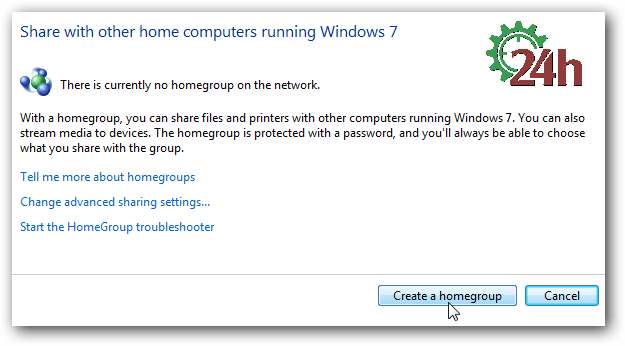
Trên giao diện Create a Homegroup chọn định dạng những file mà bạn muốn san sẻ cho thiết bị khác .

Sau khi tạo xong Group bạn sẽ nhận được mật khẩu để để những máy tính khác truy vấn .
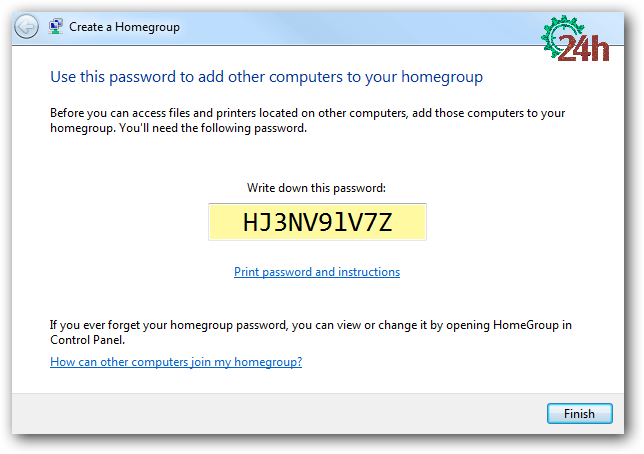
Tiếp theo quay trở lại giao diện Homegroup .

Kết nối Homegroup
Các máy tính Windows 7 khác có thể truy cập tính năng Homegroup và click chọn Join now để gia nhập Group mà bạn vừa tạo.

Nhập mật khẩu HomeGroup .

Khi mật khẩu được đồng ý, quy trình liên kết sẽ thành công xuất sắc .
Nếu bạn không muốn lúc nào cũng sử dụng mật khẩu, vào Network and Sharing Center, dưới mục Advanced options bạn chọn Turn off password protected sharing.
Xem thêm: Cách thêm máy in vào Windows 10
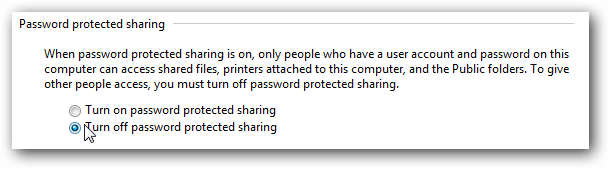
Ngoài ra nếu muốn bạn hoàn toàn có thể tạo một Shortcut Homegroup để thuận tiện truy vấn và san sẻ file, thư mục …. Vào Network sau đó kích chuột phải vào hình tượng Homegroup và kéo ra màn hình hiển thị Desktop là xong .
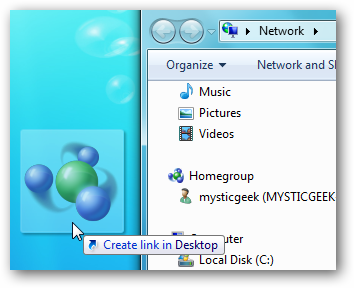
Để chia sẻ một máy in, khi tạo Group bạn chọn Printers. Khi truy cập vào Devices and Printers trên Start Menu bạn sẽ nhìn thấy biểu tượng máy in và có thiết lập làm tùy chọn mặc định nếu muốn.
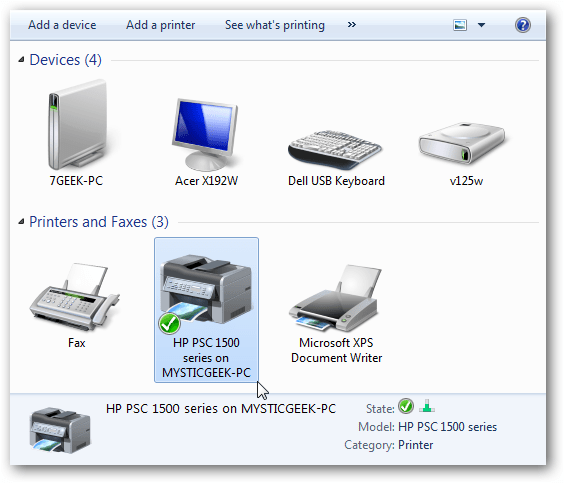
b, Chia sẻ máy in giữa những máy tính Windows 7 không cùng Homegroup ?
Chia sẻ máy in
Trên máy tính có cắm trực tiếp máy in mà bạn muốn chia sẻ, mở Advanced Sharing Settings và bảo đảm tùy chọn File and Printer Sharing được bật.
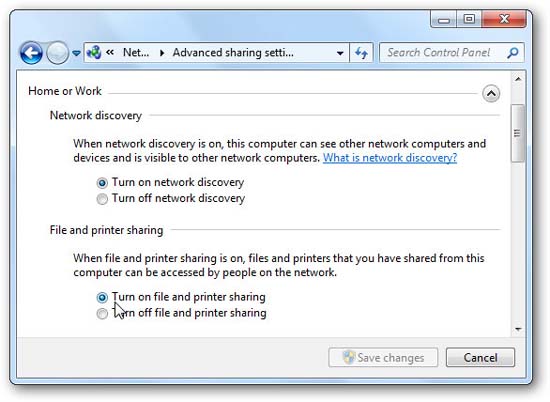
Tiếp đến, mở Devices and Printers từ menu Start, kích phải vào máy in mà bạn muốn chia sẻ, chọn Printer Properties.
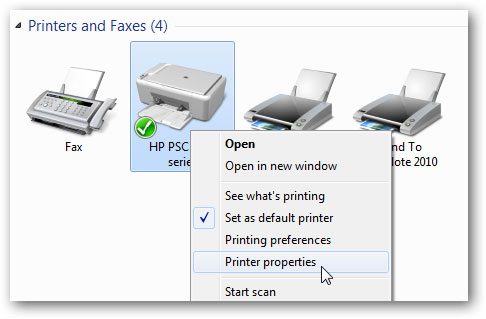
Trong cửa sổ Properties, kích tab Sharing. Tích vào hộp kiểm Share this printer và đặt tên cho nó… Bạn có thể đặt tên bất kỳ, tuy nhiên tốt nhất nên đặt một tên ngắn và không nên để dấu cách trong tên.
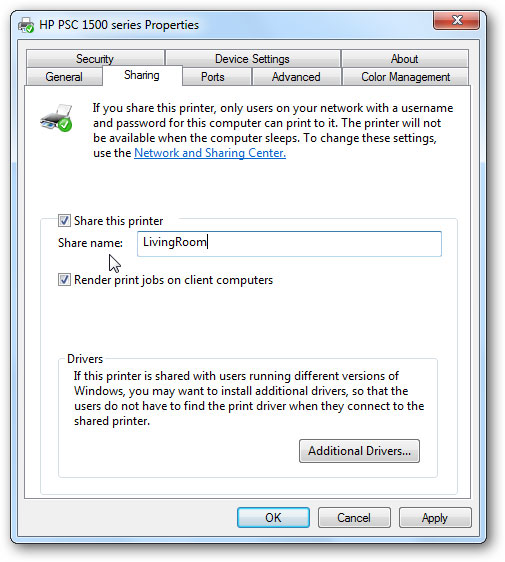
Kết nối máy in
Lúc này trên máy tính Windows 7 mà bạn muốn kết nối, kích Start và chọn Devices and Printers.
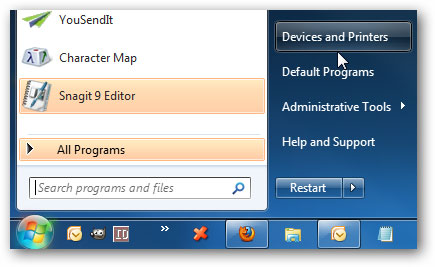 Trong hành lang cửa số Devices and Printers kích Add a printer .
Trong hành lang cửa số Devices and Printers kích Add a printer .
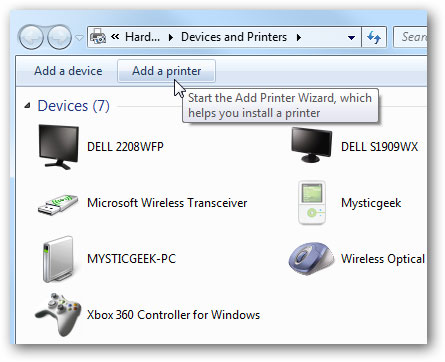 Tiếp đến chọn Add a network, wireless or Bluetooth printer …
Tiếp đến chọn Add a network, wireless or Bluetooth printer …
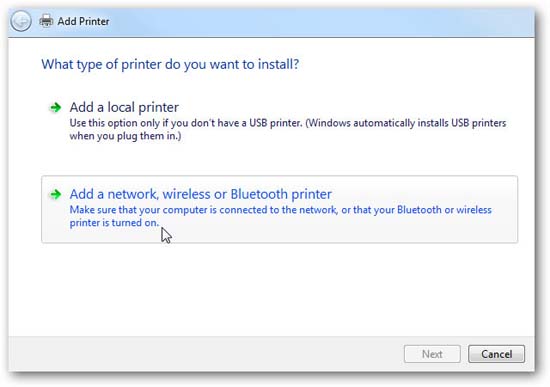
Chờ một chút để Windows tìm máy in, sau đó kích Next.
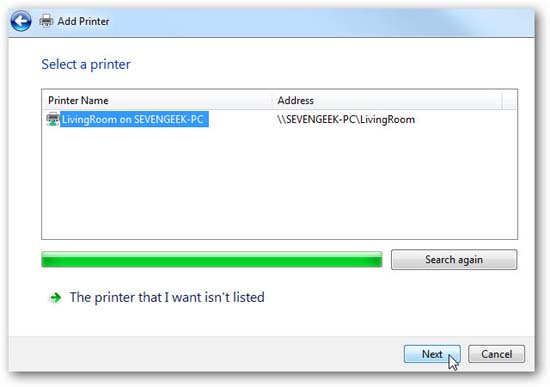
Máy in đã được thêm thành công, hãy kích Next.
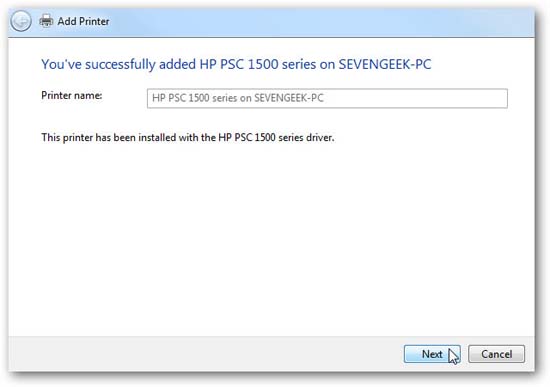
Lúc này bạn có thể in một trang test để bảo đảm rằng mọi thứ làm việc tốt hoặc kích Finish.
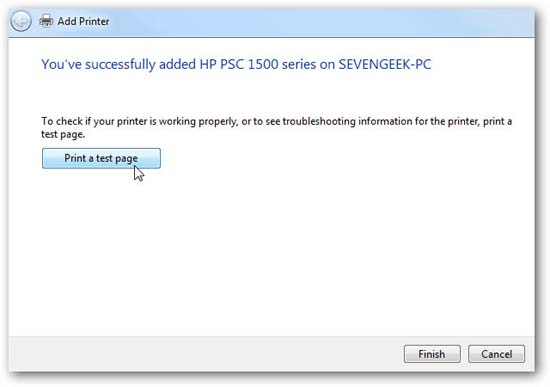 Nếu muốn thiết lập đây là máy in mặc định, bạn hãy trở lại phần Devices and Printers, kích phải vào máy in và chọn Set as default printer .
Nếu muốn thiết lập đây là máy in mặc định, bạn hãy trở lại phần Devices and Printers, kích phải vào máy in và chọn Set as default printer .
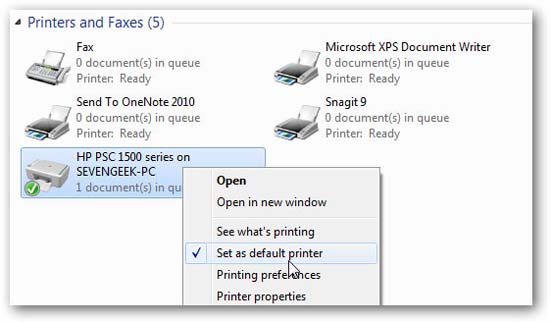
Nếu không thao tác, hãy bảo vệ bạn chọn đúng driver được setup cho máy in và thử lại lần nữa. Nếu máy in vẫn không thao tác, bạn hoàn toàn có thể chọn The printer that I want isn’t listed …
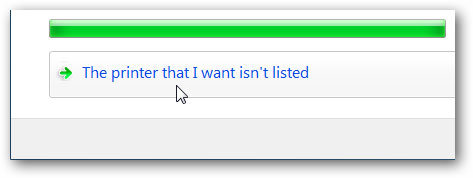 Sau đó duyệt trực tiếp đến máy in trên máy tính khác hoặc đánh vào đường dẫn nếu bạn biết nó .
Sau đó duyệt trực tiếp đến máy in trên máy tính khác hoặc đánh vào đường dẫn nếu bạn biết nó .

Fix lỗi 0x000006d9 win7 không chia sẻ được máy in, trường hợp này xảy ra đặc biệt với các bản win7 bản ghost đa cấu hình nhé, thường cài win 7 từ đầu thì không xảy ra trường hợp này
Chúng ta vào Control Panel –> Administrative Tools –> Services


Tiếp theo Bạn tìm đến Windows Firewall

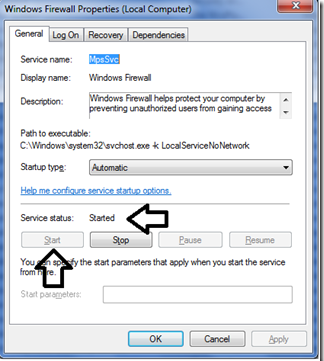
Với những bước trên bạn đã khắc phục được lỗi không share được máy in trong win 7
Trong quá trình bạn cài đặt và sử dụng máy in gặp bất kì vấn đề gì cần hỗ trợ xin vui lòng liên hệ theo số Hotline: 0985 63 7368 – 0915 09 7368 để nhận ƯU ĐÃI 20% đổ mực máy in ngay hôm nay. Liên hệ ngay! Các kỹ thuật viên sẽ trợ giúp bạn bất cứ lúc nào để khắc phục hoặc chúng tôi có thể hỗ trợ trực tuyến qua phần mềm.
Source: https://suachuatulanh.edu.vn
Category : Văn Phòng























































































