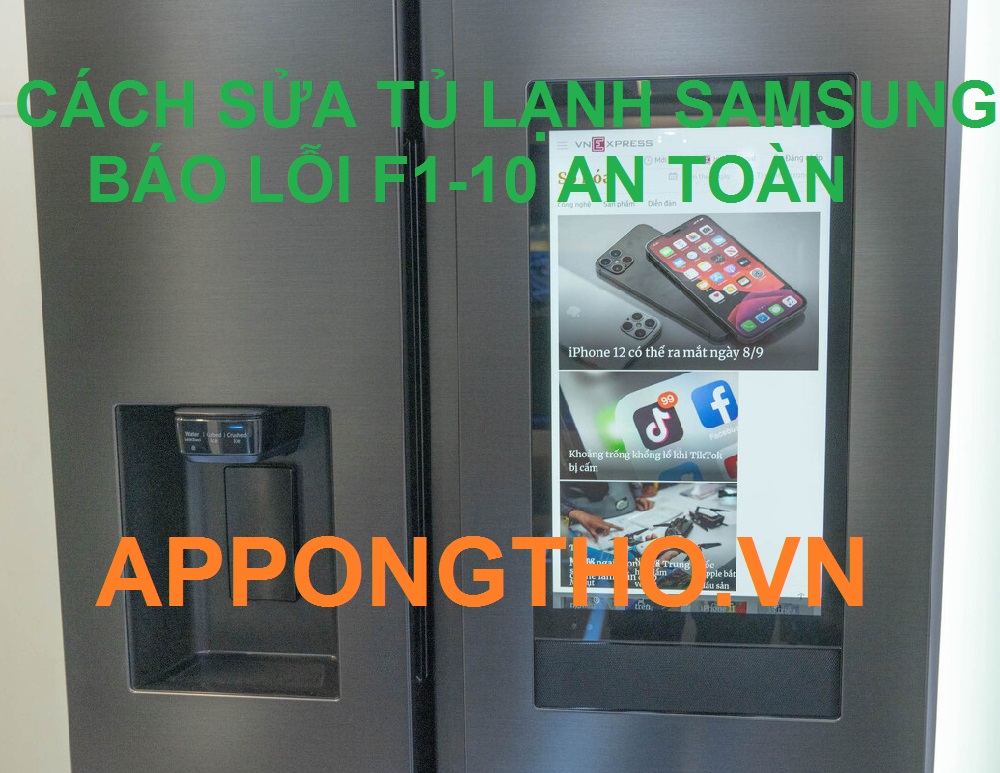Hướng dẫn cài đặt máy in Brother MFC-L2701Dw
Phân Mục Lục Chính
-
Hướng dẫn cài đặt wifi máy in Brother MFC-L2701Dw
(adsbygoogle = window.adsbygoogle || []).push({});
- Bước 1: Tải Driver máy in Brother MFC-L2701Dw
- Bước 2: Kích đúp vào file cài đặt được tải về (adsbygoogle = window.adsbygoogle || []).push({});
- Bước 3: Lựa chọn ngôn ngữ
- Bước 4: Kích vào Yes để tiếp tục quá trình cài đặt.
- Bước 5: Tùy chọn chuẩn kết nối.
- Bước 6: Sau khi chọn chuẩn kết nối mạng có dây giao diện màn hình sẽ xuất hiện như sau
- Bước 7: Cài đặt wifi thông qua cáp USB
- Bước 8:
- Bước 9:
- Bước 10: Tiếp tục nhấn next để cài đặt bước tiếp theo.
- Bước 11:
- Bước 12:
Hướng dẫn cài đặt wifi máy in Brother MFC-L2701Dw
Xem giá và cụ thể loại sản phẩm tại đây : Máy in Brother MFC-L2701Dw
Bước 1: Tải Driver máy in Brother MFC-L2701Dw
Tải Driver máy in Brother MFC-L2701Dw (Hướng dẫn chi tiết tại đây https://suachuatulanh.edu.vn/san-pham/may-in-da-chuc-nang-brother-mfc-l2701dw-770 Tab3 mục Tải Driver trong đó Tab1 chi tiết sản phẩm, Tab2 Catalog và hình ảnh.
Bước 2: Kích đúp vào file cài đặt được tải về
File setup được giải nén và tất cả chúng ta khởi đầu quy trình thiết lập máy in Brother MFC-L2701Dw
Bước 3: Lựa chọn ngôn ngữ
Khi giao diện cài đặt xuất hiện chúng ta tiến hành chọn ngôn ngữ cài đặt, thông thường chúng ta chọn ngôn ngữ Tiếng Việt, tuy nhiên một số công ty hoặc văn phòng đại diện của Công ty nước ngoài đặt tại Việt Nam thì chúng ta cài đặt theo ngôn ngữ khách hàng yêu cầu, ngôn ngữ English hoặc ngôn ngữ khách đang sử dụng.
Bạn đang đọc: Hướng dẫn cài đặt máy in Brother MFC-L2701Dw
Bước 4: Kích vào Yes để tiếp tục quá trình cài đặt.

Bước 5: Tùy chọn chuẩn kết nối.
Ở bước này có 3 tùy chọn thiết lập liên kết qua cáp USB hoặc thiết lập qua liên kết mạng có dây ( Ethernet ) và setup qua liên kết không dây WiFi / Wireless, những bạn thiết lập theo chuẩn liên kết nào thì chọn chuẩn liên kết đó, sau đó nhấn next để liên tục thiết lập bước tiếp theo .
Nếu chọn chuẩn kết nối cáp USB thì các bạn xem lại bài hướng dẫn cài đặt máy in Brother MFC-L2701D xem chi tiết ở đây https://suachuatulanh.edu.vn/dich-vu/huong-dan-cai-dat-may-in-brother-mfcl2701d-100
Nếu chọn chuẩn kết nối cáp mạng RJ45 thì cũng tương tự như cài qua cáp USB, thay vì gắng cáp USB thì bạn gắng cáp mạng RJ45 vào và cài đặt. (Trường hợp cài lại cho máy cũ, máy đã cài kết nối wifi muốn cài lại qua cáp RJ45 bạn bật lại chế độ kết nối có dây như sau: Nhấn phím Menu =>Nhấn phím mũi tên xuống (∨) chọn mục số 6 Network và nhấn OK=> Chọn mục số 1.Wired Lan và chọn Wired Lan Enable và nhấn OK, hoặc chọn lại WiFi thì chọn mục số 2. WLan chọn WLan Enable và nhấn Ok.)
Ở bài viết này mình chỉ hướng dẫn setup wifi máy in Brother MFC-L2701Dw qua mạng không dây WiFi / Wireless nên những bạn chọn dòng thứ 3 .
Bước 6: Sau khi chọn chuẩn kết nối mạng có dây giao diện màn hình sẽ xuất hiện như sau
Chọn Change the Firewall để cho phép thiết lập liên kết mạng, nhấn next để liên tục setup .
Lưu ý: Để máy in kết nối wifi ổn định không bị mất kết nối mạng, vì nó tự thay đổi địa chỉ IP sau mỗi lần khởi động lại Moderm mạng, các bạn nên cài đặt Ip tĩnh cho máy in Brother MFC-L2701Dw. Vào Menu=>Network =>TCP/IP=>Boot method=>Static, rồi đặt lại địa chỉ IP sao cho nó không trùng lặp với những IP trong mạng, thường thì chúng ta đặt cao hơn như 192.168.1.222 hoặc 192.168.1.252 (dành cho những bạn rành về công nghệ thông tin hoặc kỹ thuật viên)
Bước 7: Cài đặt wifi thông qua cáp USB
Ở bước này chúng ta tiến hành cài đặt WiFi máy in Brother MFC-L2701Dw thông qua cáp USB, cắm cáp USB để kết nối máy in và máy tính, lưu ý chỉ cắm tạm thời để kết nối wifi, hoàn tất cài đặt wifi chúng ta rút cáp ra để sử dụng kết nối không dây wifi.
Phần mền sẽ tự động hóa setup máy in Brother MFC-L2701Dw dựa vào mạng wifi của máy tính đang cắm cáp USB .
Tích vào ô vuông Checked and Confirmed nhấn next để liên tục thiết lập .
Tiếp tục chọn next cho đến khi hoàn tất .
Bước 8:
Chờ cho phần mềm cài đặt và cấu hình mạng wifi hoàn tất cho máy in. (Nếu phần mềm có yêu cầu lựa chọn mạng wifi SSID và nhập mật khẩu wifi thì bạn nhập vào sau đó tiếp tục nhấn next.)
Màn hình Open thông tin nhu yếu tất cả chúng ta rút cáp usb ra khỏi máy in, kể từ đây máy in và máy tính sẽ liên kết với nhau trải qua mạng wifi / wireless không dây .
Bước 9:
Phần mềm sẽ dò tìm được địa chỉ IP mà Mã Sản Phẩm cấp cho máy in để tất cả chúng ta liên kết và setup. Trong trường hợp nó chưa tìm thấy địa chỉ Ip thì bạn nhấn vào nút Refresh để nó liên tục dò tìm .
Phần mềm tìm thấy máy in sẽ hiển thị như sau .
Tiếp tục nhấn Next để setup .
Cài đặt chức năng Fax trên máy tính, bạn nhấn Install, nếu không thì chọn Don’t install
Bước 10: Tiếp tục nhấn next để cài đặt bước tiếp theo.
Bước 11:
Ở bước này có 2 tùy chọn
– Enable Status Monitor On Startup : Nếu tích chọn mục này bạn sẽ nhận thông tin trên màn hình hiển thị máy tính mỗi lần máy in Brother MFC-L2701Dw hết mực hoặc gặp lỗi gì đó .
– Set as Default Printer : Mặc định máy in Brother MFC-L2701Dw cho những phần mềm in ấn. Trường hợp bạn tiếp tục in một máy in khác, máy in Brother 2701D w chỉ là máy in dự trữ thì ban không cần tích mục này .
Bước 12:
Nhấn Finish để triển khai xong thiết lập .
Chọn Yes để khởi động lại máy tính giúp phần mềm driver hoạt động giải trí trơn tru hơn hoặc lựa chọn khởi động lại sau nếu chọn No .
Bạn cũng hoàn toàn có thể xem lại hướng dẫn thiết lập máy in Brother MFC-L2701Dw bằng Video của Công ty Trường Thịnh Phát để bảo vệ việc thiết lập không thiếu xót .Tham khảo lại thông tin chi tiết tại trang sản phẩm để nắm rõ hơn các tính năng sản phẩm giúp bạn cài đặt và sử dụng đúng theo khuyến nghị của nhà sản xuất: Máy in Brother MFC-L2701Dw
Sau khi hoàn thành kết nối WiFi và cài đặt Drirver cho máy nếu bạn không sử dụng thành thạo, bạn có thể tham khảo thêm bài viết “hướng dẫn sử dụng” tại đây: https://suachuatulanh.edu.vn/dich-vu/huong-dan-su-dung-may-in-brother-mfcl2701dw2701d-107
Chúc những bạn thành công xuất sắc !
Source: https://suachuatulanh.edu.vn
Category : Văn Phòng